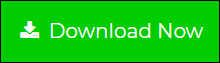3 Solutions to Save Gmail Emails to Desktop Locally
Do you want to save Gmail emails to desktop or Compute? Are you seeking a way to download emails from Gmail to PC locally? If your answer is yes, then you are landed at the perfect place. This blog is specially made for you, In this, we will provide you with different solutions that help you in resolving your queries.
Gmail is one of the well-known webmail services used by more than half of the population. Multiple users usually want to save Gmail emails to the desktop so that if some issue occurs then they can easily the downloaded backup in the future without facing many issues. There are a lot of users who are having the query for the same. Here, we bring up 3 different solutions that allow users to save multiple emails locally on a PC instantly.
1. Save Gmail Emails to Desktop
To download the data to your computer, we will use the Google Takeout option. It helps to bring the data uniquely and work according to our needs.
Google Takeout gives the resultant output emails file in the form of a .zip file which will result in an MBOX file. Therefore, to download Gmail emails to a PC, you just need to follow the simple steps given below:
Limitation: It will take more of your efforts and the total time will depend on the size of the emails.
-
Firstly, log in to your Google Takeout.

-
Select the Mail option from the list and Deselect all other data.

-
Choose the file type, Frequency, and destination location.

-
After that, click on Create Archive, and the data will start exporting.

-
Finally, click on the download button to download the Gmail emails.

Hence, the Gmail emails will be finally downloaded to your desktop or computer locally in the form of MBOX file format.
2. Download Multiple Gmail Emails to PC
To save the Gmail data locally in the system, you just need to log in to your Google Mail account.
Limitations:
- You need to back up the emails one by one.
- It will consume more of your time and energy.
Follow the steps given below to save Gmail emails:
-
Login to your Gmail Account.

-
Click on any particular mail, it will open and display its data.

-
After that, tap on the 3 dots on the right-hand side and select Download Message.

-
Then, enter the destination location and then the data will download automatically.

3. Advanced Solution to Save All Gmail Emails to Desktop
Both the methods given above are easy and flexible to use but the major limitation is that they will take more time and energy to do the work and also it is not 100% guaranteed that you will get the result depending on your requirements.
So to download Gmail emails to a PC, just use Gmail Converter which will give you results with 100% accuracy. The utility can save bulk Gmail emails instantly without losing any kind of data. Also, it possesses multiple unique features and has been developed especially to understand the needs and requirements of the users.
Continue with the steps to Download Emails from Gmail:
-
Install the given utility. Then, go to the Open Menu and log in to your Gmail Account by tapping on Add Account option.

-
Add by entering the login id and password of your Google Mail.

-
It will scan and preview the folders on the software panel. Choose the required Gmail emails from the detailed preview on the screen that you want to save locally to your computer.

-
Open the Export Menu and select PDF file format.

-
Enter the destination location and click on the Save button.

-
Once it is exported, you can see the resultant exported message on the software screen.

By clicking on the “Open Folder”, you can easily see the resultant output data in the destination location.
Hence, by performing these simple steps, users can easily download multiple emails to the desktop.
Benefits of the Software:
- Back-Up in Bulk
By using the Gmail Emails Archive utility, it is possible for users to easily download multiple or even unlimited numbers of data together within a single attempt with no data loss. Also, you can easily this tool to backup Gmail data locally in your system. - Extract Meta Data
Users can easily download Gmail email elements such as Gmail attachments, Gmail email addresses, and Gmail address book individually. Email addresses and phone numbers were taken out in the form of a PDF file format. - Supports Numerous Formats
Users can easily export and archive the data in multiple file formats such as Gmail to PDF, Gmail to PST, MBOX format, Google contacts as CSV, EML file format, and in multiple other Email Services such as Gmail to Microsoft 365, Gmail to Thunderbird, and other IMAP services (such as Gmail to Opera Mail and Gmail to Apple Mail). - Quick Search Option
It is also possible for users to search for a particular email from the bulk of data present on the screen. Using different intents such as To, Cc, Bcc, Subject, and other intents, users can carry out the needed data.
You can Read:
Bottom Lines
Therefore, we have explained the solution to save Gmail emails on desktops. The first and second methods are easy to use but I recommend you to continue with the Advanced Solution as you can easily export the data to the desired format to save them on your PC. It also does not require any other professional utility to work and will provide you with 100% desired results.