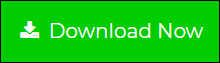Solutions to Export Microsoft Outlook Address Book
Want to Export MS Outlook Address Book? Then you are landed at the perfect destination place.
A wide variety of users on the Internet wants to Export Contacts from MS Outlook But failed to find a proper solution for this concept. In this blog, we will discuss both the manual as well as the professional solution to convert Outlook contacts in the form of .csv file.
Contacts can easily be exported in 2 different file formats such as vCard or CSV file. CSV file is basically a text file format to store our contacts in the form of spreadsheet programs and users can multiple contacts in the same list. On the other hand, vCard is another type of file format in which we can convert multiple contacts but all the contacts will be stored in a single file format.
So, it’s all depends on the users to import contacts in CSV or vCard file format.
Manual Solution to Export MS Outlook Address Book
In the manual solution, you just need to import contacts in the form of CSV files from Outlook directly.
Limitations of Manual Solution
- It will take more time and effort.
- Sometimes, data got corrupted.
- All the data will not migrate within a single attempt.
Steps:
-
Open the Outlook .Click on File >> Open & Export >> Import & Export.
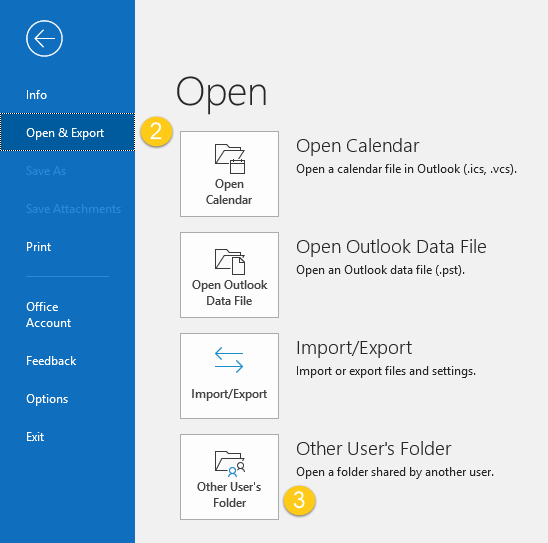
-
Select Export to a file and click on Next to export your Outlook Contacts to CSV.
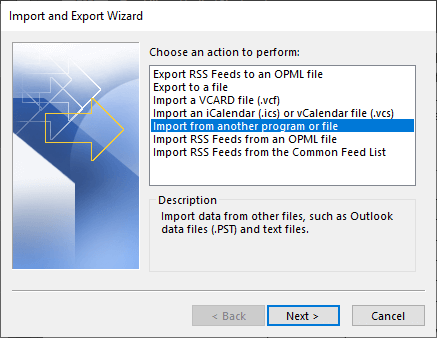
-
Choose CSV (Comma Separated Values) file type and continue.
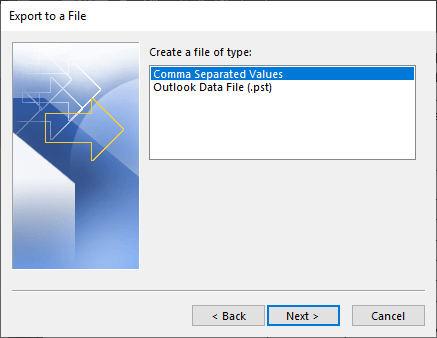
-
Moreover, tap on the Contacts folder and click on the Next button.
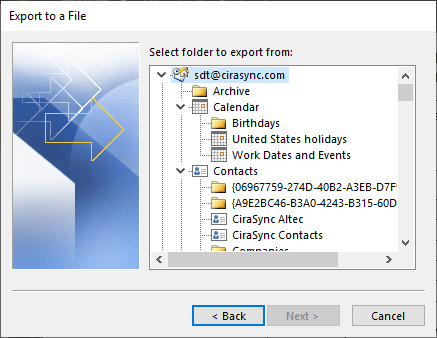
-
Browse the file location and finish the process.
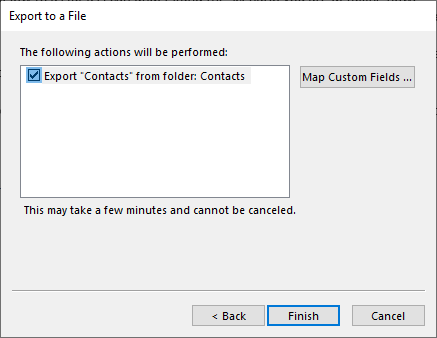
After that, you will be able to see the exported Outlook Contacts Address Book on the destination path.
Professional Solution to Export Contacts from MS Outlook
Since the manual solution is given above is easy to use, but it does have some limitations. So, if you have any doubt, then you can easily use the professional solution to export MS Outlook Address Book. Therefore, we will use the PCDOTS PST Converter to carry out the contact list whether in the form of CSV or vCard, depending on the user choice. Also, the Software is simple and easy to use and will not require any other additional utility to perform the conversion process.
Proper steps to Importing Contacts:
-
Firstly, open the Software on your Windows OS system.

-
Secondly, tap on the Open Menu and Click on the Email Data Files >> Outlook Files.

-
Select the file and upload the file from the system and see the data preview on the screen.

-
After that, click on any email and see the complete content. Select the needed emails.

-
In addition, you can also search for a particular email by using the search option.

-
Users can extract meta properties such as email addresses, attachments, and phone numbers separately by clicking on the Extract button.

-
Go to the Export menu and click on the CSV file format to convert the MS Outlook contacts list in the Excel sheet.

-
Enter the destination location and click on the Save button.

-
Later, the process will start automatically and you can see the live process running on the screen.

-
After a couple of minutes, you will receive a message that “Messages have been exported successfully”.

-
Click on the Open Folder button and see the resultant data that appeared on the screen.

Conclusion
Since we had discussed the complete proper solution for both the solution. Therefore, it becomes easy for you to export MS Outlook Address Book in the form of a CSV file. But still, if you have any doubt about the manual method then I suggest you use the professional solution which will guarantee you to give 100% desired results. By Converting Contacts into CSV file format, it is suitable for users to import them into different areas and services.