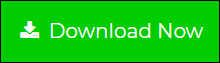How to Print All Attachments in Gmail without Downloading?
Summary: Printing attachments in Gmail may be beneficial when you require actual (physical) copies of documents, photos, or other files that have been provided to you via email. In this PCDOTS blog post, we will walk you through the step-by-step instructions to print all attachments in Gmail and solve the following queries:
- How to print multiple attachments in Gmail?
- Can you print all attachments in Gmail at once?
- How to print Gmail attachments without downloading?
Gmail is a widely used and most popular email service around the world. While you have the option to manually export and save your complete Gmail data locally, there is no option that allows you to only print attachments from multiple Gmail emails at once. You can only select one email at a time and save/print all its attachments.
However, there are alternative ways that allow you to effortlessly print all attachments from Gmail emails at once. We have covered all the ways to print multiple attachments in Gmail with and without downloading. Please look.
Quick Steps to Print Gmail Attachments
- Sign into Gmail account and go to Email
- Find all the attachments in selected Gmail email
- Click Download All button and create a ZIP file
- Now, select the downloaded attachments (s) and Print
How to Print All Attachments in Gmail?
- Open Google Chrome or any web browser and Login to Gmail account.
- Search and select the email containing the attachments you want to print.
- Open the email and find the attachment at the bottom of the email.
- Click the “Download all” button. It will create a zip file containing all the email attachments.
- Now, Go to the folder that contains the attachments.
- Click on one attachment and select it.
- Alternatively, Press Ctrl + A (Windows) or Command + A (Mac) to select all attachments in the folder.
- Right-click on one of the selected attachments.
- Choose the “Print” option from the context menu.
So, this is how you can print all attachments in Gmail, but you will have to download them first. If you want to print attachments from multiple emails at once without even downloading them, refer to the following method:
How to Print Attachments in Google Mail without Downloading?
PCDOTS Gmail Converter Tool is one of the smart software that allows printing multiple attachments instantly. It provides a simple interface that can be used by all technical as well as non-technical users. Also, while printing multiple attachments, the tool takes care of actual formatting and offers best results.
With this tool, it is possible for users to search for a particular attachment using various criteria. You may download the tool for free from the download link and start the process.
Steps to Print Multiple Attachments in Gmail?
- Download, install and run the mentioned tool in your existing Windows OS system and click the Open Menu.

- Go to Email Accounts >> Add Account >> Enter Gmail login credentials.

- Now, if you want you can see the complete preview of attachments on the software screen.

- After that, go to Extract Menu and select attachments.

- Click the browse button and select the location where you want to save the Gmail attachments.

- Finally, click the Save button to print all attachments in Gmail without downloading.

Hence, after performing these steps, you can see the exported attachments on the location, do CTRL + A, and click on print. Therefore, in a couple of minutes, you can easily print multiple Gmail attachments.
Primary Benefits of The Tool | Why Should You Use it?
- Easy to Use: It provides a user-friendly interface and can be used by all the technical as well as non-technical users.
- Auto Sync Gmail Account: Automatically configure the Gmail account and sync all the data just by entering login credentials.
- Offers Preview: It displays the entire email along with attachments and other data items in different view modes such as content view, raw message, hex view, message headers, etc.
- Filter Option: Advanced Filter option to search for particular attachments using file name and file size and other criteria.
- Extract Attachments: Extract multiple Gmail attachments to PDF so that users can get them at once.
- Comprehensive Tool: Also, the tool also supports export data from Gmail to PDF, Gmail to PST, Gmail to Thunderbird, and Gmail to O365.
- Windows Compatible: Runs on all the previous as well as the latest versions of Windows OS such as Windows 7, 8, 10, 11, and all other 32-bit and 64-bit Windows OS.
- Support All Google Accounts: This software can get attachments from all Google accounts such as Gmail and G Suite.
In a Trial
The Demo version of this tool allows you to take out the first 10 attachments at once. And, the Licensed version allows printing multiple Gmail attachments in a single attempt. You suggest you to start with the demo version and test the tool.
In Conclusion
By performing the above-mentioned steps, users will be able to print all Attachments in Gmail without facing any kind of issues. We recommend you to continue with this solution as it is one of the effortless solutions and possess multiple features while comparing to other ways present on the internet. For more information, you can connect with our team experts anytime.
Frequently Asked Questions
1) Can i print Gmail attachments to my printer without downloading them to my device?
Gmail doesn’t get attachments directly to printer. You need to download the attachments and then print them.
2) How do I print attachments from Google Drive within Google Mail?
You may click the attachment to open it, then look for the print option under the Preview function. Alternatively, you can open Google Drive separately, find the file, and then use Google Drive’s print function.
3) How to print all attachments in Gmail without downloading?
Google Mail doesn’t give a direct option to print all attachments without downloading. Although, you may utilize the automated software to complete the task.
4) Can I print attachments from all my Google accounts in one operation?
Yes. You can use the suggested smart software to print attachments from any number of emails in one procedure.