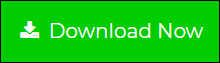How to Backup Outlook Emails? Complete Solution!
Are you looking for a complete solution to backup Outlook emails? Do you need a perfect and complete solution for the backup of emails? No need to worry, just continue with the solution mentioned and get the desired results with 100% accuracy.
A lot of users have the queries that do the outlook backup emails automatically? The direct answer to this question is No.
Outlook is a well-known Desktop Email Client that has been basically used by most business owners for managing their small-scale as well as large-scale businesses. But sometimes, there may be some issues that arise and there will be a chance of loss of data. In that case, it is beneficial for users to store their emails as a backup locally in the system.
Having a copy of your entire data is much useful.
In fact, there is no doubt that multiple other solutions are already present on the Internet. But still, users face a lot of issues while using them. We had also received multiple numbers of queries and read out most of the technical forums where users are suffering a lot. Since our main aim is to provide our users with a better solution that meets their needs and requirements.
Let us discuss both the free as well as the other direct solution for backing up Outlook emails within a single attempt.
Manually Backup Outlook Emails
In the manual solution, we will take the help of a Microsoft Outlook account. This solution allows users to instantly store their data locally on the system.
Follow the Steps to Backup Outlook Emails to Hard Drive
- Open the Microsoft Outlook.
- Click on File Menu >> Open & Export.
- Then, Choose Import & Export.
- Select Export to a file >> Next.
- Choose the .pst file and save it.
- Browse the location and save.
- See the resultant data in the destination location.
Hence, it is a simple process to backup emails to PST format. But the main limitation is that, if you want to view the backup emails, then you need to import them into Outlook first as the PST file is only supported by Outlook.
Professional Solution to Backup Outlook Emails
We recommend you to use one of the best Converter, the PCDOTS Outlook Converter. The utility is one of the effective utility that can be easily operated by all the Internet users. Using this tool, users can instantly backup multiple or even unlimited number of emails along with including attachments.
Professionals have specially designed this tool in order to understand the queries and needs of the users. This Outlook Backup tool also possesses multiple unique features and can perform bulk backing up of emails without any kind of loss of data and with maintaining the hierarchy of all files or folders.
Just Download the mentioned Outlook Backup Tool for free of cost and start the process.
Steps to Backup Outlook Emails Automatically
- Start Outlook Backup Tool.
- Configure your Outlook account.
- Select the needed emails.
- Go to Export >> select format.
- Get the backup emails from outlook.
How to Backup Outlook Emails 2010 to Hard Drive?
- Firstly, run the mentioned backup tool in your current Windows OS system and click on the Open Menu.
- Click on Desktop Email Clients >> Configure your Outlook account and upload the data directly.

- See the loaded data on the screen of the Software Panel.
- By clicking on a particular data file, you can see the entire emails included in it. Select the required data that you want to backup.

- Go to the Export Menu >> select File format.

- After that, Enter the destination location and click on the Save button.

- Wait for a few minutes and you can see the resultant final migration message on the screen.

By clicking on the “Open Folder”, you can see the resultant files in the destination location.
In addition, the Outlook backup tool helps users to backup emails not only in PST but in multiple other formats without imposing any kind of size limitations. Users can easily export Outlook to MBOX, export Outlook emails to Text, export Outlook emails to EML, and also migrate Outlook to Office 365.
Moreover, the software can backup emails from all versions of Outlook such as Outlook 2007, 2010, 2013, 2016, 2019, and all other latest versions.
Note: To backup Outlook emails to a PST file, just choose the PST option from the Export Menu. And, in few minutes get the resultant data.
Wrapping Up
Hence, it is easy for users to know – how to backup Outlook emails instantly without facing any kind of issues. Apart from that, we had discussed both the manual as well as a professional solution so that users can easily continue with any of the solutions that meet their needs and requirements. For more information, you can anytime connect with our technical experts. You can also use the Demo edition of this utility to back up the first 10 emails at once, once you get satisfied, you can anytime continue with the premium version.