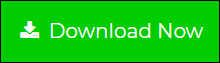Detailed Solution to Convert vCard files to CSV
Want to convert vCard to CSV? Do you have a lot of contacts and do you want to convert them into CSV files? If your answer is yes, then continue reading this article.
vCard is one of the known file formats and has been used by users to store the Address book data properly. These files store each contact detail in a single file including the name, address, phone number, URL, photographs, and video clips. It is basically a structured format that has been used for smartphones.
On the other hand, CSV (Comma Separated Values) file format has been used to store the data in a separate column. And, has been used by most email programs and works as a plain text file format.
There are multiple users who are finding a way to convert VCF files to CSV format just because it gives the data in a consistent manner in a single file. We will discuss 2 smart solutions here, one is manual, and the other is professional to carry out the conversion properly.
User Query
“Hey, I have all my contacts saved in multiple of vCard Files and it is difficult for me to save those files in different parts. So, I am thinking to migrate those into a portable file format such as CSV as it will save the data properly in a well-organized manner.
Is there any solution that helps me to convert multiple vCard files to CSV format without any loss?”
Convert vCard files to CSV Manually
In the manual solution, we will take the help of Windows File Explorer to convert the data directly from vCard to CSV file format.
- Open File Explorer on your Windows system.
- Go to your Contacts Folder.
C:\Users\Username\Contacts
- Click on the Import button at the top.

- Select vCard and Import.

- Choose the needed file that you want to import and click Open.

- Tap OK to each contact that you want to import.

- Once done, click on Close.
Then, export those vCard files to CSV format
- Click on Export at the top of the page.
- Choose CSV format from there and Export.

- Browse the location to save your resultant CSV file.

- Enter the file name in the location.

- Select the required fields that you want to export and finish.

- In the end, see the resultant exported message on the screen.

Hence, by performing these simple steps, it becomes easy for users to do the conversion of VCF files to CSV file format. But it may have certain limitations and it is not assured that it will give 100% desired results.
Also, this solution may be difficult to use for novice users. So, we suggest you continue with the next solution if you are facing any kind of doubt.
Automated Approach to Convert Multiple VCF Contacts to CSV
We suggest you continue with the vCard Converter utility developed by the PCDOTS Team to convert multiple contacts directly to CSV file format. The software has been designed properly that can easily migrate the entire vCard files into a single file without facing any kind of issues.
Although, it is a perfect tool designed to solve the queries of the users related to vCard files and has the ability to export the contacts into multiple other file formats and Email Services such as vCard to PDF, vCard to PST, and import vCard to Office 365. Although, it also has the ability to extract email addresses and phone numbers separately in the form of Text file format.
So, let’s continue with the procedure but before that, Download the vCard to CSV File Converter for free and run the process.
Step-By-Step Guide to Export Multiple vCard files to CSV
- Firstly, run the Converter in your existing Windows OS system and click on the Open Menu.

- Select Email Data Files >> vCard Files >> Upload the vCard file and folder in the software panel.

- The entire data of vCard (.vcf) files will preview on the screen. Then, you can select the required vCard Files that you want to convert.

- Go to the Export Menu >> Select CSV as the file format.

- Enter the location using the Browse button and click on save.

- After that, in just a couple of minutes, you can see the resultant message on the Software screen.

Therefore, the entire process helps users to convert the bulk of contacts into a single attempt. And, just by clicking on the “Open Folder”, you can be able to view the resultant CSV files.
Characteristics of vCard to CSV File Converter
- Easy to Use
The utility provides a Flexible Graphical Interface to the users and all Internet users can easily use this without having any kind of technical guide. Also, it works according to the needs and requirements of the users. - Unique Filter Option
This vCard to CSV Tool provides a unique search option to the users that allow locating for a particular file from the bulk of data. Using different intents present in the vCard file, it is easy to locate the data. - Data Maintainance
It has the ability to maintain the data properly in the actual format without any loss of data. Also, while uploading multiple files on the screen, the original hierarchy will be maintained in a 100% precise manner. - Other Advanced Options
This vCard to CSV Converter Software provides other extra exported options such as including email headers, restoring old folders, deleting empty folders, and providing multiple options to name the resultant files such as From-Subject, Year-Month-Day-Time-Second, From-Subject, and others.
How do I Convert Multiple vCard File Contacts to CSV Format?
- Run vCard to CSV File Converter.
- Upload the vCard files.
- Select the required data.
- Go to Export >> CSV.
- Enter a destination and save.
- Get the exported file.
Final Wrap-Up
Therefore, the entire process to convert vCard files to CSV can be done properly by performing the solutions given above. If you have only some contacts then you can use the manual solution and carry out the conversion. But while having unlimited contacts, it is better to continue with the professional solution and save your time and effort. Most Experts also use the Converter tool to carry out the migration process. For further information, you can connect with our technical team.