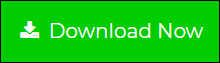Two Solutions to Import Outlook for Mac (.olm) files to Microsoft 365
There are many users on the Internet with different queries related to different Email Services / Accounts. Most of them send us queries to give them a solution to import OLM to Office 365. If you are also finding a solution for the same then Don’t worry, this blog is perfect for you.
OLM File is one of the data files that has been supported by Mac Outlook. It contains complete mailbox data including emails, files, attachments, calendars, and tasks. Moreover, users cannot open OLM files in any version of Outlook for Windows as that will support .pst files.
Microsoft Office 365 has been used as an Email Service that is basically used for business purposes. It is used as an information manager that stores all the business files, emails, contacts, calendars, and other data items. It is usually a cloud-based Software as a service that can easily store unlimited users’ data on the basis of subscription plans.
Let’s understand both the manual as well as a professional solution to carry out the migration for OLM files to Microsoft Office 365 Account. Although, one of the client queries has been discussed below.
User Query
“I was using Outlook Mac Account for the past 3-4 years and Since Now, I want to move to the paid version of Outlook i.e., Office 365 for the official purpose of using the OLM files. I had already tried multiple ways to migrate my data. But, didn’t be able to find an accurate solution that can migrate the complete data properly. So, please prefer me a proper solution to import OLM files directly to O365 Account.”
Import OLM Files to Microsoft 365 Manually
In the manual solution, we will take the help of a Gmail Account and easily migrate the data. But there is a possibility of data loss, the process will take much time and effort and the data consistency will not be maintained.
- Firstly, open your Gmail Account and go to Settings. Click on Forwarding and POP/IMAP, and enable IMAP from there. Save the changes.

- From the Tools menu, select Accounts.
- Then, a new window will display on the screen. Click on the “+” button and set up your Google Mail Account with Outlook on Mac.
- Import OLM files to Outlook from there.
- Open your Gmail Account and pick “Label” from the settings.
- Create a New label and copy the OLM files data to Gmail Label. Let the sync.
- After that, set up the same Gmail Account in your Windows Outlook.
- Now, you can easily upload OLM data to PST from IMAP using the Import/Export option.
Therefore, you just need to import PST files to Office 365. You can use any of the 3 solutions to get the results.
Hence, you can easily import the entire Mac Outlook files to the Outlook 365 Account.
Professional Solution- Import OLM files to Office 365 Account
For a proper and convenient solution, continue with OLM Converter Software. The utility allows users to easily import the bulk of data directly to O365 Account along with including attachments. It provides a flexible graphical user interface that can be easily operated by all Internet users.
This OLM to Office 365 Migration Tool can be downloaded free of cost and has been specially designed in context to our multiple user queries. Along with that, also offers multiple features to perform multiple tasks at once.
The Software responds to 2 Versions: Demo version that allows users to export 10 files from each folder at once. Licensed version to transfer unlimited data within a single attempt.
Steps to Upload Files to Office 365:
-
Firstly, Run the Software in your existing system and Click on Open Menu. Go to the Email Data files >> Select OLM files. Upload the data directly.

-
The utility will display the preview of all the emails on the screen. Click on a particular email and see the content of that email. Select the required emails that you want to export.

-
Tap on the Export Menu and Choose Office 365 as the Email Service from the drop-down list.

-
Then, enter the login credentials of your Office 365 Account and Click on Add button.

-
After that, the process will then start automatically and you will be able to see the live process on the screen. And in a couple of minutes, you will be able to see the resultant message on the screen.

And, by login into your O365 account, you can see imported OLM files there. Although, the data will be provided in the actual file format and there will not be any kind of loss of data.
Characteristics of OLM to Office 365 Migration Tool
- Easy to import multiple or even unlimited numbers of OLM files data to O365 within a single attempt.
- Users can filter a particular email using a particular intent in the filter option.
- Extract the email attributes like attachments, email addresses, and phone numbers separately.
- At the end of the migration process, users can use the Advanced Export Option.
- Selective Conversion of emails can be done easily using this software.
- The software has the capability to perform multiple tasks within a single period of time.
- Moreover, it has the ability to Export the OLM files to multiple file formats such as EML, MBOX, HTML, CSV, PST, PDF, Text, vCard, and to Email Services such as OLM to Gmail, OLM to Thunderbird, and other OLM to IMAP Services.
How do I import Multiple Outlook for Mac (.olm) files to Office 365?
- Run the OLM to O365 Migration Tool.
- Upload the OLM files.
- Select the required data.
- Go to Export >> Select Office 365.
- Enter the login details.
- Get the resultant message.
Final Results
As a result, we had discusses all the necessary steps to import OLM files to Office 365 Account. You can use any of the two solutions mentioned. But manual solutions have certain limitations and will take most of the time and effort. So, we suggest you use the professional solution and carry out the migration instantly.