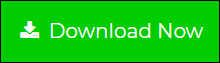How to Import PST Files to Microsoft Office 365 Account Directly?
Finding a solution to import PST to Office 365 account? If yes, then continue reading this blog and understand the methods to carry out the results. In this era, everyone wants to switch from a Desktop-based email client to a Cloud-based email client. And if you are thinking about the same and want to migrate to Microsoft Office 365, then this is the perfect place for you.
Users usually move PST data to MS Office 365 because they can easily store files on Cloud with security and access the data without any dependency. We had also received multiple queries from our clients. One of the queries has been mentioned below. Therefore, let’s discuss multiple solutions to importing multiple files to O365.
User Query
“Hello! I am using Outlook for my professional work. But, due to the high demand for Cloud Services, I want to switch to Office 365 OWA. I have many PST files and those files contain crucial data. So, I have started to find a reliable approach to import PST to Office 365 account.
But I am unable to find any direct solution to move my data to webmail. Please suggest me a well-suitable approach for the same.”
There are not only single but multiple other users who are suffering the same. But, no need to worry as we guarantee to solve your query with 100% accuracy.
Method 1: Import PST to Mailbox Office 365 with Azure Storage
We called this method, Network Upload Method, it is another way to import PST files using Azure Storage Location. This method uploads files to a corporate network via the Internet. This service helps you to store data objects in the cloud.
Firstly, you need to generate SAS URL where you can upload your data files.
Now, follow the instructions for the PST to Office 365 Migration:
- Log in to your Office 365 account and go to Security & Compliance portal and select Information Governance >> Import >> Move email PST files.

- Click on the New Import job button to import data and fill in the name of the job accordingly.

- Now, choose an appropriate option to upload your data, and Next.

- Thereafter, click on the link below and see the upload SAS URL. It will generate SAS URL for the Azure Storage location to upload the PST file.

- Click on “Copy to Clipboard” and save this value to a preferred location.

- Now, you have SAS URL for the Azure storage location to upload the files to the destination. And, click on Select Mapping file.

- Locate the PST file where you want to convert and validate the mapping file.

- See the output on the screen and click on save.

- Now, close the process and you can easily access PST files in your Microsoft 365 Account.

Hence, this network upload option is a free method but it has some limitations. So, I suggest you continue with the Automated Approach.
Method 2: Use Drive Shipping – Bulk Import Local PST Files to Office 365 Mailboxes
Step1: Download Import Tool
In the first step, we need to download the import tool and protect the storage key:
- Visit Protection Office Site and login to your Office 365 id. Click on Permissions >> Data Management >> Import.

- Click on Users >> Import on the left side of the panel. Then, click on the ‘+’ icon and select “Ship data on physical hard drives”.

- Now, a new page will show there, just click on the Download Tool option to install the import Export tool.
- Copy the key to appear on the ship files page and save it.
- Then, click on cancel to close the page.
Step 2: Copy PST file to Hard Drive
Open Command Prompt (cmd) in your system and continue with the WAImportExport tool stored location.

Then, run the given command to copy the PST file to the hard disk.

Step3: Create PST CSV File / Import Mapping
Then, you can see MS data center will copy the PST file from Hard Disk to its Azure data storage. There, you can see the data existing in CSV / Mapping file for identifying the user mailbox PST file.
Firstly, download the CSV file and run it in your system.

Step 4: Run PST Import Job
Now, go to Admin Centre Import Page of Office 365 and choose Import Services >> New Job+ >> Ship data on Hard Drive
From the “New Job” page, you need to verify the options ‘hard drives are ready’ and ‘I have access to mapping file’ and click on the Next option.
Enter the name there.
Then, click on the ‘+’ button & navigate to the location of the saved WAImportExport.exe tool.
Load the journal file >> click on Next to import PST to Exchange Online storage.
Now, go to the ‘+’ option and choose the CSV file generated in the previous step, and tap on the Next button.
Now, provide the contact information and click on the Finish button.

Step 5: Ship Hard Drive
Finally, you have to dispatch the Hard Drive disk to the Microsoft headquarters. Save the tracking number and shipping label to track your shipment.
Method 3: Import PST File to Microsoft 365 Using Outlook
- Open your Outlook account in your system.
- Click on File Menu >> Open & Export >> Choose Import / Export.
- Then, select “Import from another program or file” and click on Next.
- Choose allow, replace, or not allow duplicate items. Click on Next.
- Select the checkbox “Include subfolders” to import the files with subfolders.
- Finally, select the “Import items into the current folder” option and click Finish.
Now, you can easily drag and drop the email folders to the current location.
Therefore, the three methods mentioned above are easy but are very lengthy. So, I suggest you use the Instant solution to carry out the results faster and also save your valuable time and effort.
Instant Solution to Import PST to Office 365 (Recommended by Experts)
The solutions mentioned above need a lot of technical knowledge and a lot of guidance. So, we bring up the perfect utility, PST Converter Software to carry out the results with 100% accuracy. It is one of the best tools that allows users to import bulk files directly to the Office 365 account in a single attempt without affecting any original structure of the data.
This PST to Office 365 Migration provides a simple graphical user interface that can be used by all Internet users. Users can easily upload the files on the panel by choosing files from a folder directly. Moreover, this can easily work on all the versions of Windows OS such as Windows 7, 8, 10, 11, and all other 32-bit and 64-bit Windows versions.
Also Read:
Steps to Import PST File to Microsoft 365:
- Download the given Migration Tool in your existing Windows OS system and click on the Open Menu.

- Go to Email Data Files >> select PST files and upload the data directly from the system.

- Selected PST files will be loaded into the software’s left panel.

- Now, go to the Export menu and Select Office 365 as the Email Service from the drop-down list.

- Enter the login credentials of your O365 Account and click on save.

- After that, in just a couple of minutes, you can see the resultant migration message on the screen.

Common FAQs
Ques1. How do I import multiple PST files to Office 365 Account?
1. Run the given migration tool.
2. Upload the PST files.
3. Select the needed files.
4. Go to Export >> Office 365.
5. Enter log-in details.
6. Get the resultant message.
Ques2. Can I import PST files in bulk along with email attachments?
Yes, you can easily transfer the bulk of data along with PST attachments and can also extract PST phone numbers and PST email addresses separately.
Ques3. Is it possible to use this utility on the Mac OS system?
No, the utility only supports Windows OS and will not be able to run on the Mac OS system.
Final Words
In the above write-up, we provided both the manual as well as the instant solution to import PST to Office 365 Account. All these methods are easy-to-use and will provide accurate results. But we suggest you use the Instant solution to carry out the results faster. Also, you can use the Demo version of this software to migrate 10 files from each folder at once. And, once you get satisfied you can continue with the premium version.