How to to Import Google Takeout to Outlook | Top Two Solutions
Those who want to import Google Takeout to Outlook will find this post useful. It includes both manual and professional methods, which the user can select based on their preference. Continue scrolling down the page to find the most beneficial data migrating solution.
Takeout or Takeaway is a well-known Google tool that allows users to backup their Gmail or Drive data to a local storage. The Google Takeout data is saved in Zip files, which, after being extracted, are stored in the MBOX format.
You should be aware that MBOX files are incompatible with Outlook; instead, they support accounts such as Thunderbird Postbox. In contrast, Outlook supports the PST and EML file formats. As a result, in order to import Google Takeout files into Outlook, they must be converted to PST or EML.
Table of Contents
How to Import Google Takeout to Outlook? A Manual Solution
You must use an MBOX compatible account, such as Thunderbird, to import Google Takeout files to Outlook. To fully comprehend the process, follow the steps outlined below.
Step 1: Export Google Takeout Emails as EML Files:
Please keep in mind that you must manually import all of your Google Takeout folders into your Thunderbird email client first. After you’ve imported all of your files into the client, follow the steps below.
- Start the MBOX compatible email program. From the right-click menu, choose New Folder.
- After entering a name, click Create Folder.
- Make certain that you have moved all of the EML files you want to migrate to the new folder.
- All of the emails have been saved to the folder.
- Choose preserve as and then choose all of the emails you want to preserve. Emails are saved as EML files in any location you specify.
Step 2: Import EML Files into Outlook Account
- You have to create a new Outlook folder.
- Navigate to the folder containing the EML files. Select all of the emails and drag them to the new Outlook folder.
This brings us to the end of our talk on how to import Google Takeout to Outlook manually. However, before you begin with the manual method, you must examine a number of factors.
Limitation of the Manual Approach
- If you want to manually import Google Takeout into Outlook, you need an MBOX compliant account.
- The process is time consuming and needs technical understanding on the side of the user.
- The manual technique is not ideal for bulk data migration.
Consider our following tactic in order to get around the manual method’s drawbacks.
A Professional Method to Import Google Takeout to Outlook
If you want to bypass the constraints of the manual method and have a more uncomplicated data transfer process, you can use Google Takeout Converter to convert Google Takeout files to Outlook for free. This application can help you save time even when working with large amounts of data. Get the Free Google Takeout to Outlook Converter using the link.
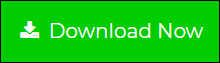
The program is totally self-contained and does not require you to use an MBOX compatible account to import Google Takeout into Outlook. To learn how to use the tool, go to the steps below.
Step-by-step Guide to Directly Convert Google Files to Outlook PST
- Download, install, and Run the Google Takeout to Outlook Import Tool.

- Click Open and choose Email Data File. Following that, select Google Takeout Files and click either Choose Files or Choose Folder option.

- Browse Google Takeout files or folders and import them all into the software.

- Your chosen Google Takeout files will now appear on the left pane, as you can see. You can now preview the emails if you like.

- Now, click on the Export tab and select PST as the save option.

To pick a destination path for files, click the Browse button and then click Save.
Once all of the Takeout files have been converted to PST format, you can manually import them into Outlook. So, that is how you can import Google Takeout to Outlook professionally, which appears to be lot easier and user friendly than the manual method. If you want to discover more about the tool, please see the section below.
Primary Traits of the Google Takeout to Outlook Converter
(1) It is entirely self-contained and does not require the use of an MBOX compatible account to import Google Takeout files to Outlook.
(2) The application features the most basic graphical user interface and is suited for both technical and non-technical users.
(3) It can bulk import Google Takeout to Outlook with all attachments in a few simple clicks.
(4) It includes a viewer tool that allows you to open and view Takeout files before importing them into Outlook. You may also check the hex and Raw values of the emails in order to conduct a email forensics.

(5) It offers a search box for finding emails and attachments from a given time period, address, or size.

(6) It’s a one-stop solution for converting Google Takeout files to Outlook PST and other formats. With the tool you may also convert Google Takeout to PDF and other formats.
(7) It is a tried-and-true product that keeps Google Takeout files’ integrity and data structure intact.
Frequently Asked Question
Question 1: How to directly convert Google Takeout to Outlook PST files?
- Download the Google Takeout MBOX Converter Tool
- Search and Import Google Takeout files into the tool
- Click Export and select PST as the export option
- Select location for output and click the Save button
Question 2: Which technique is better, manual or professional?
Both ways are effective, but the choice is ultimately up to the user. If you have a Thunderbird account and technical skills, you may use this manual technique to convert Google Takeout to Outlook files. However, if you want to bulk convert takeout files without any supportive client, the professional solution is preferable.
Question 3: Is the program free to use?
A: Yes, you may use our Google Takeout to Outlook Converter for free at first. It has a sample version that allows you to convert few files only. If you wish to convert an unlimited number of files at once with the utility, you must purchase a license key.
Question 4: Is the Google Takeout to Outlook Converter compatible with Windows 10?
A: Our program works with all versions of the Windows operating system. It is simple to use on Windows 11, 10, 8.1, and previous versions.
Conclusion
We have provided both manual and automated methods to import Google Takeout to Outlook. While the manual method is more difficult and time consuming, the automated method overcomes all of its shortcomings. You can go over both strategies above. If you choose to utilize the automated software, you can get it for free by clicking on the link provided.