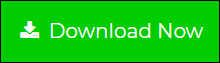Learn How to Take Backup of Microsoft Office 365 Data items?
Do you want to Backup Office 365 Data? Are you finding a way to save Microsoft Office 365 Emails, Contacts, Calendars, Profiles, and other data?
Then, no need to worry as you are at the correct destination place.
Microsoft Office 365 is one of the well-known Cloud-Based Services specially used for Business Purposes. Users usually store all the data including emails, contacts, calendars, attachments, and other data also.
We had also received multiple users to Save Office 365 Emails and other data locally.
There is a manual solution available on the Internet but that will not meet your requirements.
So, we have come up with one of the best solutions to Save Office 365 Emails and other data to Desktop / Hard Drive.
User Query
“Hi, I am Reena. I am using Microsoft Office 365 Account for the last 3 years and I have a lot of my business data stored in it.
But for a few days, I am facing some difficulties while using my account maybe it is of some hacking kind. And, I am finding a solution to Backup my Office Emails, Contacts, Calendars so that I can be able to use them for future purpose. Can you guide me to any solution to Save Office 365 data locally?”
How to Backup Office 365 Email Account?
- Run Office 365 Backup Tool.
- Add Microsoft Office 365 Account.
- Select the required data.
- Click on Export >> select file format.
- Enter location and save.
- Get the Backup Office 365 Data.
Perfect Solution to Backup Office 365 Data
We had designed one of the perfect utilities, PCDOTS Email Converter Tool that allows users to save Office 365 emails, contacts, calendars, attachments, and other data items locally to desktop / hard drive.
The Office 365 Backup Tool is one of the perfect tools that have the ability to back up the entire data in a specific file format instantly without any data loss.
Just Download the Office 365 Backup Tool and start the process.
Step-By-Step Guide to Backup Office 365 Email Account:
- Start the Office 365 Backup Tool in your existing Windows OS system and go to the Open Menu.

- Click on Email Accounts >> Add Account. Enter the login credentials of your Office 365 Account and Save.

- Then, you can see the complete detailed preview of all the data items on the screen.

- Select the required number of Office 365 Emails and other data that you want to save locally.

- After that, click on the Export Menu and Select the file format in which you want to save your data.

- Then, enter the destination location and click on the Save button to store Office 365 messages.

- Wait for a few minutes and you will get the resultant prompted message on the Software panel screen.

Hence, by performing these simple steps you can easily save and backup Office 365 emails and other data items to selected file formats such as PDF, PST, MBOX depending on your requirements.
And, you can save Microsoft Office 365 contacts into the CSV file format.
Why do you use Office 365 Backup Tool?
- Bulk Conversion
The utility has the ability to save office 365 emails and entire data in bulk instantly in a single operation with maintaining the consistency of the data. - Supports Numerous Structures
This Office 365 Backup Tool supports multiple other file formats in which users can easily store their data such as PDF, Outlook PST, MBOX file and other Email Services and Clients such as Gmail, Thunderbird and other IMAP enabled accounts. - Quick Search Option
The tool also provides a unique search option that enables users to locate a particular email from the unlimited number of data that allows them to do the selective conversion. - Compatible with Windows
It is also compatible with all versions of Windows OS and can run on Windows 7, 8, 10, Windows Vista, and Windows XP. Also, it does not require any kind of extra installation for saving the data locally to Desktop / Hard Drive.
In Conclusion
Therefore, we had tried our best to give you the solution to Save Office 365 Emails, contacts, calendars, attachments, email addresses, and other data items to specific file formats.
The Office 365 Backup Tool has been used by most professionals to carry out the conversion results.