JPGをPNGに変換 する方法 | 複数の手動方法を検討する
概要: このブログでは、JPGをPNGに変換 する迅速かつ簡単な方法を発見します。 PNG ファイルを使用する利点を強調し、その過程で役立つヒントを提供しながら、プロセスを段階的に説明します。 わかりやすいガイドで、ピクセルに別れを告げ、くっきりとした鮮明な画像を手に入れましょう。
JPG と PNG はどちらも画像ファイル形式ですが、それぞれに特定の状況で際立った明確な長所があります。 PNG が JPG よりも優れている場合を理解するのに役立つ重要な要素をいくつか紹介します。
JPG ファイルを PNG に変換する利点
- 可逆圧縮: PNG は可逆圧縮を使用し、ファイル サイズを大幅に削減しながら画質を維持します。 これは、元のピクセル データがすべて保持されるため、写真や詳細な図面など、高解像度が必要な画像に特に役立ちます。
- 透明度のサポート: PNG はアルファ チャネルをサポートし、背景を透明にすることができます。 これは、ロゴやアイコンなど、さまざまな背景とシームレスに統合する必要があるグラフィックスにとって非常に役立ちます。
- 画像編集: PNG はロスレスの性質を備えているため、画像の編集と処理に最適です。 品質を損なうことなく PNG ファイルを繰り返し編集して保存できることは、グラフィック デザイナーや写真家にとって非常に重要です。
- Web に最適: PNG の透明度サポートと高品質により、特に鮮明で鮮明なエッジを持つ画像と Web ページ要素にシームレスにオーバーレイする機能が必要な場合に、PNG は Web グラフィックスに最適です。
- 圧縮アーティファクトなし: 非可逆圧縮を使用する JPG とは異なり、PNG 画像にはブロックやブラーなどの圧縮アーティファクトがありません。 これにより、ビジュアルが元の鮮明さと鮮明さを維持できるようになります。
画質、透明性、汎用性が重要な場合、JPG ファイルを PNG に変換するのは賢明な決定です。 幅広いグラフィック デザインやデジタル イメージング アプリケーションに最適な選択肢となる多くの利点があります。 それでは、JPG 画像を PNG に変換するすべての方法を見てみましょう。
JPGをPNGに変換 するにはどうすればよいですか?
JPGファイルをPNGに変換するには、さまざまな方法があります。 Windows および Mac では手動の方法を使用することも、JPG から PNG コンバーターを使用して画像を一括変換することもできます。 以下ですべての方法を詳しく説明します。 一つずつ読み始めてください。
Photoshop で JPG 画像を PNG に変換します。
- 画像を開きます: Adobe Photoshop を起動します。 次に、変換したいJPGファイルを開きます。 通常、これを行うには、[ファイル] > [開く] を選択し、ファイルの場所に移動します。
- 必要に応じて編集 (オプション): JPG ファイルを PNG に変換する前に画像に編集や調整を行う必要がある場合は、ソフトウェアで行うことができます。
- PNG として保存/エクスポート: [ファイル] メニューに移動し、[名前を付けて保存] または [エクスポート] を選択します。 表示されるダイアログ ボックスで、出力形式として PNG を選択します。
- ファイル名と場所を指定: PNG ファイルを保存する場所を選択し、名前を付けます。 ファイル拡張子が自動的に設定されない場合は、必ず「.png」に変更してください。
- 保存/エクスポート: [保存] または [エクスポート] ボタンをクリックすると、Photoshop が画像を変換し、PNG ファイルとして保存します。 元の JPG ファイルは変更されません。
Microsoft ペイント (Windows) で JPGをPNGに変換 します。
- 画像を開く: JPG ファイルを右クリックし、「ペイントで開く」を選択します。 これにより、Microsoft ペイントで画像が開きます。
- PNG として保存: ペイントで、[ファイル] メニューをクリックし、[名前を付けて保存] または [ファイルの種類] を選択します。 ファイル形式のドロップダウン リストから「PNG」を選択します。
- ファイル名と場所を指定する: PNG ファイルを保存する場所を選択し、名前を付けます。 ファイルの拡張子が「.png」であることを確認し、「保存」ボタンをクリックします。
- 確認: ペイントは、編集データを無視するかどうかを尋ねます。 「OK」をクリックして変換プロセスを続行します。
- PNG を変換: JPG ファイルが PNG に変換され、指定した場所に保存されます。
プレビューを使用して JPG ファイルを PNG に変換する (macOS):
- 画像を開く: JPG ファイルをダブルクリックすると、通常、macOS のデフォルトの画像ビューアであるプレビューで開きます。
- PNG としてエクスポート: プレビューで [ファイル] メニューに移動し、[エクスポート] または [PDF としてエクスポート] を選択します。 形式ドロップダウン リストで「PNG」を選択します。
- ファイル名と場所を指定する: PNG ファイルを保存する場所を選択し、名前を指定し、ファイル拡張子が「.png」であることを確認します。 「保存」ボタンをクリックします。
- PNG 変換: プレビューは JPG 画像を PNG 形式に変換し、指定した場所に保存します。 元の JPG ファイルは変更されません。
これらの手動方法では、変換プロセスを柔軟に制御できるため、画像を PNG 形式で保存する前に必要な調整や変更を行うことができます。
ただし、手動の方法では一度に 1 つの画像しか変換できないため、多数のファイルを扱う場合には処理に時間がかかり、時間がかかります。 変換するファイルが多数ある場合は、この無料の JPG から PNG コンバーターを使用することをお勧めします。
JPGファイルをPNGに変換する最も簡単な方法
画像変換ツールは、JPG を透明な PNG に変換するための最良のソリューションとして際立っています。 このソフトウェアは、手動による方法の制限に効果的に対処します。 このツールはバッチ変換に優れており、画質が損なわれないようにします。 これは、Windows ベースの JPG から PNG への無料コンバーターであり、以下の URL リンクからアクセスできます。
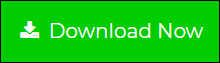
ソフトウェアと JPG ファイルを背景が透明な PNG に変換する方法についてより深く理解するには、以下のステップバイステップの手順に従ってください。
JPG画像をPNGにバッチ変換する手順
- Windows に JPG から PNG コンバーターをダウンロード、インストールし、起動します。

- 「開く」タブをクリックし、「JPG ファイル」を選択して、「ファイルを選択」または「フォルダーを選択」オプションを選択します。

- すべての JPG ファイルがツールにインポートされたら、プレビューします。

- 次に、「エクスポート」ボタンをクリックして「PNG」を選択します。

- [参照] ボタンをクリックして、出力ファイルの場所を選択します。

- 最後に、「保存」ボタンをクリックして、JPG を透明な PNG に変換します。

したがって、このツールを使用して JPG 画像を PNG に変換することは、手動プロセスと比較して大幅に簡単であるように見えます。 この無料の JPG から PNG コンバーターの機能をさらに詳しく知りたい場合は、読み続けてください。
JPGからPNGへのコンバータ | 基本的な機能
- スタンドアロン機能: JPGをPNGに変換 する際に Photoshop や他のアプリに依存せず、独立して機能します。
- ユーザーフレンドリーなインターフェイス: シンプルなインターフェイスのおかげで、技術的な経験が限られている人でも、これを使用して JPG ファイルを PNG に簡単に変換できます。
- 効率的なバッチ処理: パフォーマンスの問題やエラーが発生することなく、複数の JPG ファイルを一度に PNG に変換できます。
- プレビュー機能: JPG から PNG コンバーターにはプレビュー機能も用意されており、PNG 形式に変換する前に画像を表示できます。
- 多彩な変換: このソフトウェアは、JPG から PNG だけでなく、JPG から JPEG、JPG から AI、SVG などの他の形式にも変換できるため、多目的に役立ちます。
- Windows互換性:JPGからPNGへのコンバーターはWindows用に設計されており、Windows 11、10、1、8、7およびそれ以前のバージョンでJPG画像をPNGにシームレスに変換します。
結論は
私たちは、手動による方法と、バッチ変換用に設計された便利な JPG から PNG へのコンバーターの両方を介して、JPGをPNGに変換 するさまざまな方法を検討してきました。 手動による方法では制御とカスタマイズが可能ですが、ユーザーフレンドリーなインターフェイスと多様な機能を備えたコンバータ ツールは、プロセスを手間のかからない効率的なオプションとして際立っています。 手動解決を選択するかバッチ変換を選択するかにかかわらず、適切な方法は特定のニーズと好みによって異なります。
よくある質問
質問 1: JPGをPNGに変換 する必要があるのはなぜですか?
回答: JPG ファイルを PNG に変換すると、透明性、ロスレス品質、またはテキストや線画を含む画像のサポートが必要な場合に便利です。 PNG は、鮮明な背景が必要なロゴ、アイコン、グラフィックスに最適です。
質問 2: 複数の JPG ファイルを一度に PNG に変換できますか?
回答: はい、できます。 推奨される JPG から PNG へのコンバーターを使用すると、複数の JPG ファイルを一度に PNG に変換でき、時間と労力を節約できます。
質問 3: JPG 画像を手動で PNG に変換するには、ソフトウェアをインストールする必要がありますか?
回答: Microsoft ペイントやプレビューなどのいくつかの基本的な写真編集ツールは、それぞれ Windows と macOS にプレインストールされています。 より高度なオプションを使用するには、Photoshop や GIMP などのプログラムのインストールが必要になる場合があります。
質問 4: JPG を PNG に変換するときに透明度を維持するにはどうすればよいですか?
回答: 透明度は PNG 形式を使用して維持されます。 PNG に変換するときは、画像に透明な背景またはアルファ チャネルがあることを確認してください。