Convertire JPG in PNG con Photoshop e altri Metodi Manuali
Riepilogo: in questo blog scopri un modo semplice e veloce per convertire JPG in PNG. Ti guideremo attraverso il processo passo dopo passo, evidenziando i vantaggi dell’utilizzo dei file PNG e fornendo suggerimenti utili lungo il percorso. Dì addio ai pixel e dai il benvenuto a immagini nitide e chiare con la nostra guida semplice.
Sebbene sia JPG che PNG siano formati di file immagine, ciascuno di essi ha punti di forza distinti che risaltano in determinate situazioni. Ecco alcuni fattori chiave per aiutarti a capire quando PNG supera JPG.
Vantaggi della Convertire file JPG in PNG
- Compressione senza perdita: PNG utilizza la compressione senza perdita, che mantiene la qualità dell’immagine riducendo significativamente le dimensioni del file. Ciò è particolarmente utile per le immagini che richiedono un’alta risoluzione, come fotografie e disegni dettagliati, poiché conserva tutti i dati dei pixel originali.
- Supporto per la trasparenza: PNG supporta i canali alfa, consentendo sfondi trasparenti. Ciò ha un valore inestimabile per la grafica che deve integrarsi perfettamente con sfondi diversi, come loghi e icone.
- Modifica delle immagini: la natura senza perdite di PNG lo rende una scelta eccellente per la modifica e l’elaborazione delle immagini. Puoi modificare e salvare file PNG ripetutamente senza perdere la qualità, il che è fondamentale per grafici e fotografi.
- Perfetto per il Web: il supporto della trasparenza e l’alta qualità di PNG lo rendono la scelta preferita per la grafica web, soprattutto quando hai bisogno di immagini con bordi nitidi e chiari e la possibilità di sovrapporle perfettamente agli elementi della pagina web.
- Nessun artefatto di compressione: a differenza di JPG, che utilizza la compressione con perdita, le immagini PNG sono prive di artefatti di compressione come blocchi o sfocature. Ciò garantisce che le immagini mantengano la chiarezza e la nitidezza originali.
Convertire file JPG in PNG è una decisione intelligente quando la qualità dell’immagine, la trasparenza e la versatilità sono cruciali. Offre numerosi vantaggi che lo rendono la scelta migliore per un’ampia gamma di applicazioni di progettazione grafica e imaging digitale. Ora iniziamo a dare un’occhiata a tutti i modi possibili per convertire immagini JPG in PNG.
Come Convertire JPG in PNG?
Esistono molti modi per convertire file JPG in PNG. Puoi utilizzare metodi manuali per Windows e Mac oppure puoi utilizzare il convertitore JPG a PNG per trasformare le immagini in blocco. Di seguito abbiamo descritto tutti i metodi in dettaglio. Inizia a leggerli uno per uno.
1. Convertire immagini JPG in PNG in Photoshop:
- Apri l’immagine: avvia Adobe Photoshop. Quindi apri il file JPG che desideri convertire. Di solito puoi farlo selezionando File > Apri e accedendo al percorso del file.
- Modifica se necessario (facoltativo): se è necessario apportare modifiche o aggiustamenti all’immagine prima di convertire il file JPG in PNG, è possibile farlo nel software.
- Salva/Esporta come PNG: ora vai al menu File e seleziona Salva con nome o Esporta. Nella finestra di dialogo che appare, scegli PNG come formato di output.
- Specifica il nome e il percorso del file: scegli dove desideri salvare il file PNG e assegnagli un nome. Assicurati di modificare l’estensione del file in “.png” se non viene impostata automaticamente.
- Salva/Esporta: fai clic sul pulsante “Salva” o “Esporta”, Photoshop convertirà la tua immagine e la salverà come file PNG. Il file JPG originale rimarrà invariato.
2. Convertire JPG in PNG in Microsoft Paint (Windows):
- Apri l’immagine: fai clic con il pulsante destro del mouse sul file JPG e seleziona Apri con Paint. Questo aprirà l’immagine in Microsoft Paint.
- Salvare come PNG: in Paint, fai clic sul menu File, quindi scegli Salva con nome o Salva con nome. Seleziona “PNG” dall’elenco a discesa dei formati file.
- Specifica un nome e un percorso per il file: scegli dove desideri salvare il file PNG e fornisci un nome. Assicurati che l’estensione del file sia “.png” e fai clic sul pulsante “Salva”.
- Conferma: Paint ti chiederà se desideri ignorare eventuali dati di modifica. Fare clic su “OK” per continuare il processo di conversione.
- Converti PNG: il file JPG verrà convertito in PNG e salvato nella posizione specificata.
3. Convertire file JPG in PNG utilizzando Anteprima (macOS):
- Apri l’immagine: fai doppio clic sul file JPG e normalmente si aprirà in Anteprima, il visualizzatore di immagini predefinito su macOS.
- Esporta come PNG: nell’anteprima, vai al menu File, quindi seleziona Esporta o Esporta come PDF. Nell’elenco a discesa del formato, seleziona “PNG”.
- Specifica un nome file e una posizione: scegli dove desideri salvare il file PNG, fornisci un nome e assicurati che l’estensione del file sia “.png”. Fare clic sul pulsante “Salva”.
- Conversione PNG: l’anteprima trasformare immagini JPG in PNG e la salverà nella posizione specificata. Il file JPG originale rimarrà invariato.
Questi metodi manuali forniscono flessibilità e controllo sul processo di conversione, consentendoti di apportare eventuali aggiustamenti o modifiche necessarie prima di salvare l’immagine in formato PNG.
Tuttavia, i metodi manuali possono convertire solo un’immagine alla volta, risultando in un processo lungo e dispendioso in termini di tempo quando si ha a che fare con un numero elevato di file. È meglio utilizzare questo convertitore JPG a PNG gratuito quando ci sono molti file da convertire.
Il modo più semplice per convertire file JPG in PNG
Convertitore di immagini si distingue come la soluzione migliore per convertire JPG in PNG con trasparenza. Questo software risolve efficacemente i limiti dei metodi manuali. Questo strumento eccelle nelle conversioni batch, garantendo che la qualità dell’immagine rimanga intatta. Si tratta di un convertitore JPG a PNG gratuito basato su Windows, a cui è possibile accedere tramite il collegamento URL riportato di seguito.
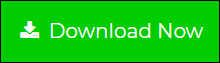
Per comprendere più a fondo il software e come convertire file JPG in PNG con sfondo trasparente, segui le istruzioni dettagliate riportate di seguito.
Passaggi per convertire immagini JPG in PNG in batch
- Scarica, installa e avvia il convertitore JPG a PNG su Windows.

- Fare clic sulla scheda Apri, quindi selezionare File JPG, quindi selezionare l’opzione Scegli file o Scegli cartelle.

- Una volta importati tutti i file JPG nello strumento, visualizzane l’anteprima.

- Ora fai clic sul pulsante Esporta e seleziona PNG.

- Fare clic sul pulsante Sfoglia per selezionare il percorso dei file di output.

- Infine, fai clic sul pulsante Salva per convertire JPG in PNG trasparente.

Pertanto, utilizzare questo strumento per convertire immagini JPG in PNG sembra molto più semplice rispetto al processo manuale. Se desideri approfondire le funzionalità di questo convertitore JPG a PNG, continua a leggere.
Convertitore JPG a PNG | Caratteristiche di base
- Funzione autonoma: funziona in modo indipendente e non dipende da Photoshop o altre app per convertire JPG in PNG.
- Interfaccia intuitiva: grazie alla sua semplice interfaccia, anche chi ha un’esperienza tecnica limitata può utilizzarlo per convertire file JPG in PNG senza sforzo.
- Elaborazione batch efficiente: puoi convertire più file JPG in PNG contemporaneamente senza riscontrare problemi di prestazioni o errori.
- Funzione di anteprima: il convertitore JPG a PNG fornisce anche una funzione di anteprima, che consente di visualizzare le immagini prima di convertirle in formato PNG.
- Conversione versatile: questo software ha molteplici scopi, poiché è in grado di trasformare non solo JPG in PNG ma anche altri formati come JPG in JPEG, JPG in AI e SVG.
- Compatibilità con Windows: il convertitore JPG a PNG è progettato per Windows e convertire immagini JPG in PNG senza problemi su Windows 11, 10, 8.1, 8, 7 e versioni precedenti.
Insomma
Abbiamo esplorato diversi modi per convertire JPG in PNG, sia tramite metodi manuali che tramite un comodo convertitore da JPG a PNG progettato per conversioni batch. Mentre i metodi manuali offrono controllo e personalizzazione, lo strumento di conversione, con la sua interfaccia intuitiva e le diverse funzionalità, si distingue come un’opzione efficiente, rendendo il processo senza problemi. Sia che tu scelga la risoluzione manuale o le conversioni batch, il metodo giusto dipende dalle tue esigenze e preferenze specifiche.
Domande frequenti
Domanda 1: Perché dovrei convertire JPG in PNG?
Risposta: La convertire file JPG in PNG è utile quando hai bisogno di trasparenza, qualità senza perdite o supporto per immagini contenenti testo o disegno al tratto. PNG è ideale per loghi, icone e grafica che richiedono sfondi chiari.
Domanda 2: Posso trasformare più file JPG in PNG contemporaneamente?
Risposta: sì, puoi. Il convertitore JPG a PNG suggerito ti consente di trasformare più file JPG in PNG contemporaneamente, risparmiando tempo e fatica.
Domanda 3: Devo installare qualche software per convertire immagini JPG in PNG manualmente?
Risposta: alcuni strumenti di base per il fotoritocco come Microsoft Paint e Anteprima sono preinstallati rispettivamente su Windows e macOS. Per opzioni più avanzate, potrebbe essere necessario installare programmi come Photoshop o GIMP.
Domanda 4: Come mantengo la trasparenza durante la conversione da JPG a PNG?
Risposta: la trasparenza viene mantenuta utilizzando il formato PNG. Assicurati che la tua immagine abbia uno sfondo trasparente o un canale alfa durante la conversione in PNG.