Convertir JPG en PNG Gratuitement sur Mac et Windows
Résumé : Dans ce blog, découvrez un moyen simple et rapide de convertir JPG en PNG. Nous vous guiderons pas à pas tout au long du processus, en soulignant les avantages de l’utilisation de fichiers PNG et en vous fournissant des conseils utiles tout au long du processus. Dites adieu aux pixels et bonjour aux images nettes et claires grâce à notre guide simple.
Bien que JPG et PNG soient tous deux des formats de fichiers image, ils possèdent chacun des atouts distincts qui se démarquent dans certaines situations. Voici quelques facteurs clés pour vous aider à comprendre quand le PNG surpasse le JPG.
Avantages de la Convertir fichier JPG en PNG
- Compression sans perte :PNG utilise une compression sans perte, qui maintient la qualité de l’image tout en réduisant considérablement la taille du fichier. Ceci est particulièrement utile pour les images nécessitant une haute résolution, telles que les photographies et les dessins détaillés, car il conserve toutes les données de pixels d’origine.
- Prise en charge de la transparence : PNG prend en charge les canaux alpha, permettant des arrière-plans transparents. Ceci est inestimable pour les graphiques qui doivent s’intégrer parfaitement à différents arrière-plans, tels que les logos et les icônes.
- Édition d’images : La nature sans perte du PNG en fait un excellent choix pour l’édition et le traitement d’images. Vous pouvez modifier et enregistrer des fichiers PNG à plusieurs reprises sans perte de qualité, ce qui est crucial pour les graphistes et les photographes.
- Parfait pour le Web : la prise en charge de la transparence et la haute qualité du PNG en font un choix privilégié pour les graphiques Web, en particulier lorsque vous avez besoin d’images avec des bords nets et clairs et la possibilité de se superposer de manière transparente sur des éléments de page Web.
- Aucun artefact de compression : contrairement au JPG, qui utilise une compression avec perte, les images PNG sont exemptes d’artefacts de compression tels que des blocs ou des flous. Cela garantit que vos visuels conservent leur clarté et leur netteté d’origine.
La convertir fichier JPG en PNG est une décision judicieuse lorsque la qualité, la transparence et la polyvalence de l’image sont cruciales. Il offre de nombreux avantages qui en font le meilleur choix pour une large gamme d’applications de conception graphique et d’imagerie numérique. Commençons maintenant par examiner toutes les manières possibles de convertir une image JPG en PNG.
Comment Convertir JPG en PNG ?
Il existe de nombreuses façons de convertir un fichier JPG en PNG. Vous pouvez utiliser des méthodes manuelles pour Windows et Mac ou utiliser le convertisseur JPG en PNG pour transformer des images en masse. Nous avons décrit toutes les méthodes en détail ci-dessous. Commencez à les lire un par un.
1. Convertir une Image JPG en PNG dans Photoshop :
- Ouvrez l’image : lancez Adobe Photoshop. Ouvrez ensuite le fichier JPG que vous souhaitez convertir. Vous pouvez généralement le faire en sélectionnant Fichier > Ouvrir et en accédant à l’emplacement du fichier.
- Modifiez si nécessaire (facultatif) : si vous devez apporter des modifications ou des ajustements à l’image avant de transformer le fichier JPG en PNG, vous pouvez le faire dans le logiciel.
- Enregistrer/Exporter au format PNG : Maintenant, allez dans le menu Fichier et sélectionnez Enregistrer sous ou Exporter. Dans la boîte de dialogue qui apparaît, choisissez PNG comme format de sortie.
- Spécifier le nom et l’emplacement du fichier : choisissez l’emplacement où vous souhaitez enregistrer le fichier PNG et nommez-le. Assurez-vous de changer l’extension du fichier en “.png” si elle n’est pas définie automatiquement.
- Enregistrer/Exporter : Cliquez sur le bouton “Enregistrer” ou “Exporter”, Photoshop convertira votre image et l’enregistrera sous forme de fichier PNG. Le fichier JPG original restera inchangé.
2. Convertir JPG en PNG dans Microsoft Paint (Windows) :
- Ouvrez l’image : cliquez avec le bouton droit sur le fichier JPG et sélectionnez Ouvrir avec Paint. Cela ouvrira l’image dans Microsoft Paint.
- Enregistrer au format PNG : dans Paint, cliquez sur le menu Fichier, puis choisissez Enregistrer sous ou Enregistrer sous le type. Sélectionnez “PNG” dans la liste déroulante des formats de fichiers.
- Spécifiez un nom et un emplacement de fichier : choisissez l’emplacement où vous souhaitez enregistrer le fichier PNG et fournissez un nom. Assurez-vous que l’extension du fichier est “.png” et cliquez sur le bouton “Enregistrer”.
- Confirmation :Paint vous demandera si vous souhaitez ignorer les données d’édition. Cliquez sur “OK” pour continuer le processus de conversion.
- Convertir : le fichier JPG sera converti en PNG et enregistré à l’emplacement spécifié.
3. Convertir fichier JPG en PNG à l’aide de l’aperçu (macOS) :
- Ouvrez l’image : double-cliquez sur le fichier JPG et il s’ouvrira normalement dans Aperçu, la visionneuse d’images par défaut sur macOS.
- Exporter au format PNG : Dans l’aperçu, allez dans le menu Fichier, puis sélectionnez Exporter ou Exporter au format PDF. Dans la liste déroulante des formats, choisissez « PNG ».
- Spécifiez un nom et un emplacement de fichier : choisissez l’emplacement où vous souhaitez enregistrer le fichier PNG, fournissez un nom et assurez-vous que l’extension du fichier est “.png”. Cliquez sur le bouton “Enregistrer”.
- Conversion PNG :Aperçu convertir une image JPG en PNG et l’enregistrera à l’emplacement spécifié. Le fichier JPG original restera inchangé.
Ces méthodes manuelles offrent flexibilité et contrôle sur le processus de conversion, vous permettant d’effectuer les ajustements ou modifications nécessaires avant d’enregistrer l’image au format PNG.
Cependant, les méthodes manuelles ne peuvent convertir qu’une image à la fois, ce qui entraîne un processus long et fastidieux lorsqu’il s’agit de traiter un grand nombre de fichiers. Il est préférable d’utiliser ce convertisseur JPG en PNG gratuit lorsqu’il y a un grand nombre de fichiers à transformer .
Le moyen le plus simple de convertir un fichier JPG en PNG
Outil de Conversion d’images s’impose comme la meilleure solution pour convertir JPG en PNG avec transparence. Ce logiciel répond efficacement aux limites des méthodes manuelles. Cet outil excelle dans les conversions par lots, garantissant que la qualité de l’image reste intacte. Il s’agit d’un convertisseur JPG en PNG gratuit basé sur Windows, accessible via le lien URL ci-dessous.
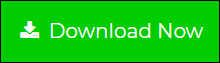
Pour mieux comprendre le logiciel et savoir comment convertir fichier JPG en PNG avec un fond transparent, suivez les instructions étape par étape ci-dessous.
Étapes pour Transformer une image JPG en PNG par lots
- Téléchargez, installez et démarrez le convertisseur JPG en PNG sous Windows.

- Cliquez sur l’onglet Ouvrir, puis sélectionnez Fichier JPG, puis sélectionnez l’option Choisir les fichiers ou Choisir les dossiers.

- Une fois tous les fichiers JPG importés dans l’outil, prévisualisez-les.

- Maintenant, cliquez sur le bouton Exporter et sélectionnez PNG.

- Cliquez sur le bouton Parcourir pour sélectionner l’emplacement des fichiers de sortie.

- Enfin, cliquez sur le bouton Enregistrer pour convertir JPG en PNG transparent.

Par conséquent, l’utilisation de cet outil pour convertir une image JPG en PNG semble beaucoup plus simple que le processus manuel. Si vous souhaitez approfondir les fonctionnalités de ce convertisseur JPG en PNG gratuit, lisez la suite.
Convertisseur JPG en PNG | Caractéristiques de base
- Fonction autonome : il fonctionne indépendamment et ne dépend pas de Photoshop ou d’autres applications pour convertir JPG en PNG.
- Interface conviviale : grâce à son interface simple, même ceux qui ont une expérience technique limitée peuvent l’utiliser pour convertir fichier JPG en PNG sans effort.
- Traitement par lots efficace : vous pouvez transformer plusieurs fichiers JPG en PNG à la fois sans rencontrer de problèmes de performances ou d’erreurs.
- Fonction de prévisualisation : le convertisseur JPG en PNG fournit également une fonction de prévisualisation. Il vous permet de visualiser les images avant de les convertir au format PNG.
- Conversion polyvalente : ce logiciel sert à plusieurs fins, car il est capable de transformer non seulement JPG en PNG mais également d’autres formats tels que JPG en JPEG, JPG en AI et SVG.
- Compatibilité Windows : le convertisseur JPG en PNG est conçu pour Windows et convertir une image JPG en PNG de manière transparente sous Windows 11, 10, 8.1, 8, 7 et versions antérieures.
En conclusion
Nous avons exploré différentes façons de convertir JPG en PNG, à la fois par des méthodes manuelles et via un convertisseur JPG en PNG pratique conçu pour les conversions par lots. Alors que les méthodes manuelles offrent contrôle et personnalisation, l’outil de conversion, avec son interface conviviale et ses diverses capacités, se distingue comme une option efficace, rendant le processus sans tracas. Que vous choisissiez une résolution manuelle ou des conversions par lots, la bonne méthode dépend de vos besoins et préférences spécifiques.
Questions fréquemment posées
Question 1 : Pourquoi devrais-je convertir JPG en PNG ?
Réponse : La conversion fichier JPG en PNG est utile lorsque vous avez besoin de transparence ou de qualité sans perte. Le format PNG est idéal pour les logos, les icônes et les graphiques nécessitant un arrière-plan clair.
Question 2 : Puis-je transformer plusieurs fichiers JPG en PNG à la fois ?
Réponse : Oui, vous pouvez. Le convertisseur JPG en PNG vous permet de transformer plusieurs fichiers JPG en PNG à la fois.
Question 3 : Dois-je installer un logiciel pour convertir une image JPG en PNG manuellement ?
Réponse : Certains outils de base comme Microsoft Paint et Preview sont préinstallés respectivement sur Windows et macOS. Pour des options plus avancées, vous devrez peut-être installer des programmes tels que Photoshop ou GIMP.
Question 4 : Comment conserver la transparence lors de la conversion de JPG en PNG ?
Réponse : La transparence est maintenue en utilisant le format PNG. Assurez-vous que votre image a un arrière-plan transparent ou un canal alpha lors de la conversion en PNG.