JPG in PNG konvertieren in Photoshop und anderen kostenlosen Anwendungen
Zusammenfassung: Entdecken Sie in diesem Blog eine schnelle und einfache Möglichkeit, JPG in PNG konvertieren. Wir führen Sie Schritt für Schritt durch den Prozess, heben die Vorteile der Verwendung von PNG-Dateien hervor und geben Ihnen hilfreiche Tipps. Verabschieden Sie sich von Pixeln und begrüßen Sie gestochen scharfe, klare Bilder mit unserer unkomplizierten Anleitung.
Obwohl es sich sowohl bei JPG als auch PNG um Bilddateiformate handelt, haben sie jeweils unterschiedliche Stärken, die in bestimmten Situationen hervorstechen. Hier sind einige Schlüsselfaktoren, die Ihnen helfen zu verstehen, wann PNG JPG übertrifft.
Vorteile der Konvertierung von JPG-Dateien in PNG
- Verlustfreie Komprimierung: PNG verwendet eine verlustfreie Komprimierung, die die Bildqualität beibehält und gleichzeitig die Dateigröße erheblich reduziert. Dies ist besonders nützlich für Bilder, die eine hohe Auflösung erfordern, wie z. B. Fotos und detaillierte Zeichnungen, da alle ursprünglichen Pixeldaten erhalten bleiben.
- Transparenzunterstützung: PNG unterstützt Alphakanäle und ermöglicht transparente Hintergründe. Dies ist von unschätzbarem Wert für Grafiken, die sich nahtlos in unterschiedliche Hintergründe wie Logos und Symbole einfügen müssen.
- Bildbearbeitung: Die verlustfreie Natur von PNG macht es zu einer hervorragenden Wahl für die Bildbearbeitung und -verarbeitung. Sie können PNG-Dateien wiederholt bearbeiten und speichern, ohne an Qualität zu verlieren, was für Grafikdesigner und Fotografen von entscheidender Bedeutung ist.
- Perfekt für das Web: Die Transparenzunterstützung und die hohe Qualität von PNG machen es zur bevorzugten Wahl für Webgrafiken, insbesondere wenn Sie Bilder mit scharfen, klaren Kanten und die Möglichkeit einer nahtlosen Überlagerung mit Webseitenelementen benötigen.
- Keine Komprimierungsartefakte: Im Gegensatz zu JPG, das eine verlustbehaftete Komprimierung verwendet, sind PNG-Bilder frei von Komprimierungsartefakten wie Blöcken oder Unschärfen. Dadurch wird sichergestellt, dass Ihre Bilder ihre ursprüngliche Klarheit und Schärfe behalten.
Die Konvertierung einer JPG-Datei in PNG ist eine kluge Entscheidung, wenn Bildqualität, Transparenz und Vielseitigkeit entscheidend sind. Es bietet viele Vorteile, die es zur besten Wahl für eine Vielzahl von Grafikdesign- und digitalen Bildanwendungen machen. Schauen wir uns nun alle möglichen Möglichkeiten an, JPG-Bilder in PNG zu konvertieren.
Wie man JPG in PNG konvertieren?
Es gibt viele Möglichkeiten, JPG datei in PNG konvertieren. Sie können manuelle Methoden für Windows und Mac verwenden oder den JPG-zu-PNG-Konverter verwenden, um Bilder in großen Mengen zu konvertieren. Im Folgenden haben wir alle Methoden im Detail beschrieben. Beginnen Sie, sie einzeln zu lesen.
JPG-Bild in Photoshop in PNG konvertieren:
- Öffnen Sie das Bild: Starten Sie Adobe Photoshop. Öffnen Sie dann die JPG-Datei, die Sie konvertieren möchten. Normalerweise können Sie dies tun, indem Sie Datei > Öffnen auswählen und zum Dateispeicherort navigieren.
- Bei Bedarf bearbeiten (optional): Wenn Sie vor der Konvertierung der JPG-Datei in PNG Änderungen oder Anpassungen am Bild vornehmen müssen, können Sie dies in der Software tun.
- Als PNG speichern/exportieren: Gehen Sie nun zum Menü „Datei“ und wählen Sie „Speichern unter“ oder „Exportieren“. Wählen Sie im angezeigten Dialogfeld PNG als Ausgabeformat.
- Geben Sie Dateinamen und Speicherort an: Wählen Sie aus, wo Sie die PNG-Datei speichern möchten, und benennen Sie sie. Stellen Sie sicher, dass Sie die Dateierweiterung in „.png“ ändern, falls diese nicht automatisch festgelegt wird.
- Speichern/Exportieren: Klicken Sie auf die Schaltfläche „Speichern“ oder „Exportieren“. Photoshop konvertiert Ihr Bild und speichert es als PNG-Datei. Die ursprüngliche JPG-Datei bleibt unverändert.
JPG in PNG konvertieren in Microsoft Paint (Windows):
- Öffnen Sie das Bild: Klicken Sie mit der rechten Maustaste auf die JPG-Datei und wählen Sie „Mit Paint öffnen“. Dadurch wird das Bild in Microsoft Paint geöffnet.
- Als PNG speichern: Klicken Sie in Paint auf das Menü „Datei“ und wählen Sie dann „Speichern unter“ oder „Speichern als Typ“. Wählen Sie „PNG“ aus der Dropdown-Liste der Dateiformate.
- Geben Sie einen Dateinamen und einen Speicherort an: Wählen Sie aus, wo Sie die PNG-Datei speichern möchten, und geben Sie einen Namen ein. Stellen Sie sicher, dass die Dateierweiterung „.png“ ist, und klicken Sie auf die Schaltfläche „Speichern“.
- Bestätigung: Paint fragt Sie, ob Sie Bearbeitungsdaten ignorieren möchten. Klicken Sie auf „OK“, um den Konvertierungsvorgang fortzusetzen.
- PNG konvertieren: Die JPG-Datei wird in PNG konvertiert und am angegebenen Speicherort gespeichert.
JPG-Datei mithilfe der Vorschau in PNG konvertieren (macOS):
- Öffnen Sie das Bild: Doppelklicken Sie auf die JPG-Datei. Normalerweise wird sie in der Vorschau geöffnet, dem Standard-Bildbetrachter unter macOS.
- Als PNG exportieren: Gehen Sie in der Vorschau zum Menü „Datei“ und wählen Sie dann „Exportieren“ oder „Als PDF exportieren“. Wählen Sie in der Dropdown-Liste „Format“ „PNG“ aus.
- Geben Sie einen Dateinamen und einen Speicherort an: Wählen Sie aus, wo Sie die PNG-Datei speichern möchten, geben Sie einen Namen ein und stellen Sie sicher, dass die Dateierweiterung „.png“ lautet. Klicken Sie auf die Schaltfläche „Speichern“.
- PNG-Konvertierung: Vorschau konvertiert das JPG-Bild in das PNG-Format und speichert es am angegebenen Speicherort. Die ursprüngliche JPG-Datei bleibt unverändert.
Diese manuellen Methoden bieten Flexibilität und Kontrolle über den Konvertierungsprozess, sodass Sie alle erforderlichen Anpassungen oder Änderungen vornehmen können, bevor Sie das Bild im PNG-Format speichern.
Mit manuellen Methoden kann jedoch jeweils nur ein Bild konvertiert werden, was bei der Verarbeitung einer großen Anzahl von Dateien zu einem langen und zeitaufwändigen Prozess führt. Es ist besser, diesen kostenlosen JPG-zu-PNG-Konverter zu verwenden, wenn eine große Anzahl von Dateien konvertiert werden muss.
Eine einfachste Möglichkeit, JPG Datei in PNG konvertieren
Das Bildkonverter-Tool ist die beste Lösung zum JPG in PNG Konvertieren mit Transparenz. Diese Software beseitigt effektiv die Einschränkungen manueller Methoden. Dieses Tool zeichnet sich durch Stapelkonvertierungen aus und stellt sicher, dass die Bildqualität erhalten bleibt. Es handelt sich um einen kostenlosen Windows-basierten JPG-zu-PNG-Konverter, auf den Sie über den unten stehenden URL-Link zugreifen können.
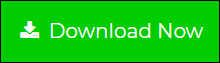
Befolgen Sie die nachstehenden Schritt-für-Schritt-Anleitungen, um ein tieferes Verständnis der Software und der JPG datei in PNG konvertieren mit transparentem Hintergrund zu erhalten.
Schritte zur Stapelkonvertierung von JPG-Bildern in PNG
- Laden Sie den JPG-zu-PNG-Konverter unter Windows herunter, installieren Sie ihn und starten Sie ihn.

- Klicken Sie auf die Registerkarte „Öffnen“, wählen Sie „JPG-Datei“ und anschließend die Option „Dateien auswählen“ oder „Ordner auswählen“.

- Sobald alle JPG-Dateien in das Tool importiert wurden, zeigen Sie sie in der Vorschau an.

- Klicken Sie nun auf die Schaltfläche „Exportieren“ und wählen Sie „PNG“ aus.

- Klicken Sie auf die Schaltfläche „Durchsuchen“, um den Speicherort der Ausgabedateien auszuwählen.

- Klicken Sie abschließend auf die Schaltfläche „Speichern“, um JPG in PNG konvertieren transparentes.

Daher scheint die Verwendung dieses Tools zum Konvertieren von JPG-Bildern in PNG im Vergleich zum manuellen Vorgang wesentlich einfacher zu sein. Wenn Sie tiefer in die Funktionalität dieses kostenlosen JPG-zu-PNG-Konverters eintauchen möchten, lesen Sie weiter.
JPG-zu-PNG-Konverter | Grundfunktionen
- Standalone-Funktion: Es funktioniert unabhängig und ist nicht auf Photoshop oder andere Apps angewiesen, um JPG in PNG konvertieren.
- Benutzerfreundliche Oberfläche: Dank der einfachen Benutzeroberfläche können auch Personen mit begrenzter technischer Erfahrung damit mühelos JPG datei in PNG konvertieren.
- Effiziente Stapelverarbeitung: Sie können mehrere JPG-Dateien gleichzeitig in PNG ändern, ohne dass Leistungsprobleme oder Fehler auftreten.
- Vorschaufunktion: Der JPG-zu-PNG-Konverter bietet auch eine Vorschaufunktion, mit der Sie Bilder anzeigen können, bevor Sie sie in das PNG-Format konvertieren.
- Vielseitige Konvertierung: Diese Software dient mehreren Zwecken, da sie nicht nur JPG in PNG, sondern auch andere Formate wie JPG in JPEG, JPG in AI und SVG konvertieren kann.
- Windows-Kompatibilität: Der JPG-zu-PNG-Konverter wurde für Windows entwickelt und konvertiert JPG-Bilder nahtlos in PNG unter Windows 11, 10, 8.1, 8, 7 und früher.
Abschließend
Wir haben verschiedene Möglichkeiten zur JPG in PNG konvertieren untersucht, sowohl durch manuelle Methoden als auch durch einen praktischen JPG-zu-PNG-Konverter, der für Stapelkonvertierungen entwickelt wurde. Während manuelle Methoden Kontrolle und Anpassung bieten, ist das Konverter-Tool mit seiner benutzerfreundlichen Oberfläche und den vielfältigen Funktionen eine effiziente Option, die den Prozess problemlos gestaltet. Unabhängig davon, ob Sie sich für eine manuelle Auflösung oder eine Stapelkonvertierung entscheiden, hängt die richtige Methode von Ihren spezifischen Anforderungen und Vorlieben ab.
Häufig gestellte Fragen
Frage 1: Warum sollte ich JPG in PNG konvertieren?
Antwort: Das Konvertieren einer JPG-Datei in PNG ist nützlich, wenn Sie Transparenz, verlustfreie Qualität oder Unterstützung für Bilder mit Text oder Strichzeichnungen benötigen. PNG ist ideal für Logos, Symbole und Grafiken, die einen klaren Hintergrund erfordern.
Frage 2: Kann ich mehrere JPG-Dateien gleichzeitig in PNG konvertieren?
Antwort: Ja, das können Sie. Mit dem empfohlenen JPG-zu-PNG-Konverter können Sie mehrere JPG-Dateien gleichzeitig in PNG ändern und so Zeit und Mühe sparen.
Frage 3: Muss ich Software installieren, um JPG-Bilder manuell in PNG zu konvertieren?
Antwort: Einige grundlegende Fotobearbeitungstools wie Microsoft Paint und Preview sind unter Windows bzw. macOS vorinstalliert. Für erweiterte Optionen müssen Sie möglicherweise Programme wie Photoshop oder GIMP installieren.
Frage 4: Wie halte ich die Transparenz beim Konvertieren von JPG in PNG aufrecht?
Antwort: Die Transparenz wird durch das PNG-Format gewährleistet. Stellen Sie sicher, dass Ihr Bild beim Konvertieren in PNG einen transparenten Hintergrund oder Alphakanal hat.