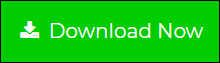Automated Approach to Import Multiple EML Files to Apple Mail
Want to import EML to Apple Mail? If yes, then you are at the correct destination place. Here, you will get the perfect solution to your question.
EML files are the files that contain the single message properly along with other data items. And, it is been supported by most of the Email Applications such as Outlook for Windows, Mozilla Thunderbird, and Apple Mail. And, there are lots of users who are moving to Mac Mail are finding a way to export EML files in it.
Moreover, there is no direct way for the same. So, here we came across the perfect solution to import EML / EMLX files directly to Apple Mail.
User Query
“Hey, I have a lot of my Gmail Account data in the form of EML files and Now I had moved to Mac System and using Apple Mail Account. So, I want to import all those files in my Account in bulk of numbers, as I don’t have much time.
Is there any perfect way that help me to export bulk of EML files data to Mac Mail without facing any kind of issues?”
How to Import Multiple EML Files to Mac Mail Account?
- Run EML to Apple Mail Converter
- Upload the files/folders.
- Select the EML data.
- Go to Export >> MBOX.
- Get the resultant MBOX files.
Import those MBOX files directly into Mac Mail Account.
Automated Approach to Import EML files to Apple Mail
Use the integrated Software, EML File Converter, to export the bulk of data without facing any kind of issues or disruptions. The utility allows transferring the emails along with including email attachments.
This Converter has been defined with the descriptive interface and can work according to the needs and requirements of the users. And, has the ability to perform multiple tasks within a single period of time. It is one of the effective utilities that provides an easy-to-use interface to the users and hence, can be easily operated by all the tech as well as non-tech users.
It is also possible to search for some specific emails using the Quick Search option. The date range filter option will carry out the data of a particular duration. Also, the software supports other multiple file-formats and Email Services.
So, what are you waiting for? Just free download the EML to Apple Mail Converter and initiate the process.
Step-By-Step Guide to Export the Data in Apple Mail
- Run EML to Apple Mail Converter in your existing Windows OS system and tap on the Open Menu.

- Select Email Data files >> EML files >> Upload the needed data from the system directly.

- Evaluate the entire EML file data present on the screen. Choose the needed EML messages that you want to import into Apple Mail.

- Then, tap on the Export Menu >> Select MBOX as the file format from the drop-down list.

- Enter the destination location where you want to store the data and click on save.

- After that, in just a couple of minutes, you will be able to see the resultant migration message on the screen.

Now, click on the “Open Folder”, and you can see the exported MBOX files that is been supported by Apple Mail in the destination location.
Import MBOX in Mac Mail from EML Files
- Open your Mac Mail Account and click on File Menu.
- Select the option “Import Mailboxes” and choose MBOX format from the list.
- Continue and select the data from your system according to your requirements.
- Then, the process will start automatically. And once done, you can be able to see the files in the Imported folder.
Hence, this is one of the best and most effortless ways to transfer the data in the bulk of numbers. You can do it without facing any kind of issues, and also no limitations are there.
Manual Solution to Import EML Files To Mac Mail
Using this manual solution, you can directly export the data and do not need any kind of extra utility for the process.
- Run your Mac system.
- Select the needed data that you want to move to your Apple Mail Account.
- Copy all the EML files from your system using the Ctrl + A key.
- After that, drag and drop all those files directly to your Account.
This is one of the easiest ways for exporting the data but it may have limitations as it is time-consuming and it is not 100% guaranteed that after dropping, you can view EML files properly. And, it is not possible to export multiple data using this solution, and one single wrong step can also make your data loss.
In Conclusion
As a result, both the solution mentioned above to import EML files to Apple Mail is easy-to-use and will give the results to the users. But, we suggest you to use the first solution that is effortless to use and will save time and effort. For more information, you can connect with our technical team.