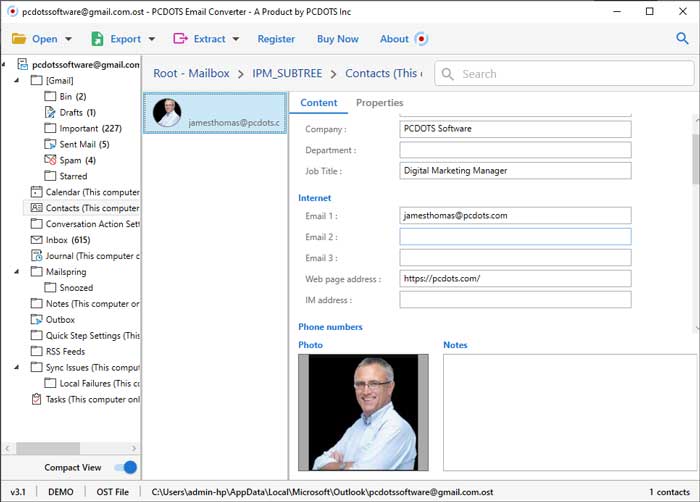How to Make a Business Card in Microsoft Outlook 2019, 2016, 2013 – Step-by-Step Tutorial
Are you a Microsoft Outlook lover and who is looking for complete information about how to create a business card in a Microsoft Outlook email client? Don’t be panic and just understand this particular blog post. After reading this how-to tutorial guide, most of the outlook electronic business card-related queries will be solved.
- How to create a business card in Outlook 2010?
- How to edit business card in Outlook?
- Can I send Outlook business card using email?
Firstly, before starting the method to create a new business card in Outlook personal information manager (PIM) program, know some important benefits of Outlook electronic business card.
Benefits of MS Outlook Electronic Business Card
- Outlook business card templates can be created 100% free of cost.
- It can be easily forwarded to several users many times.
- Users can change their layout anytime within seconds.
- Outlook personal business cards can store clickable links information.
- It doesn’t require any external app or program when the recipient opens it.
- It looks very professional so it is most helpful in digital marketing.
- Also, Outlook contact cards can be directly accessible from email messages.
You can also continue with our video tutorial.
How to Create Business Card in Microsoft Outlook?
1 – Firstly, start MS Outlook 2019, 2016, 2013, 2010 desktop-based email client and choose the New Items option.
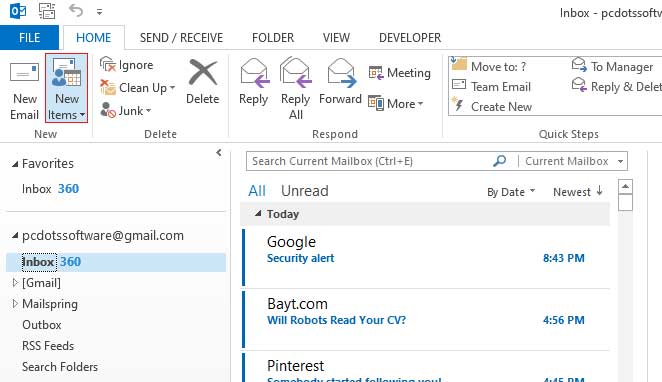
2 – After that, choose the Contact option from the dropdown menu as shown in the respective screenshot.
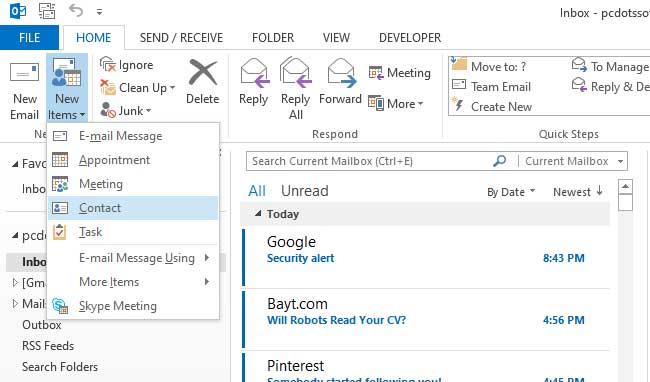
3 – Now you can see the blank Outlook business card template.
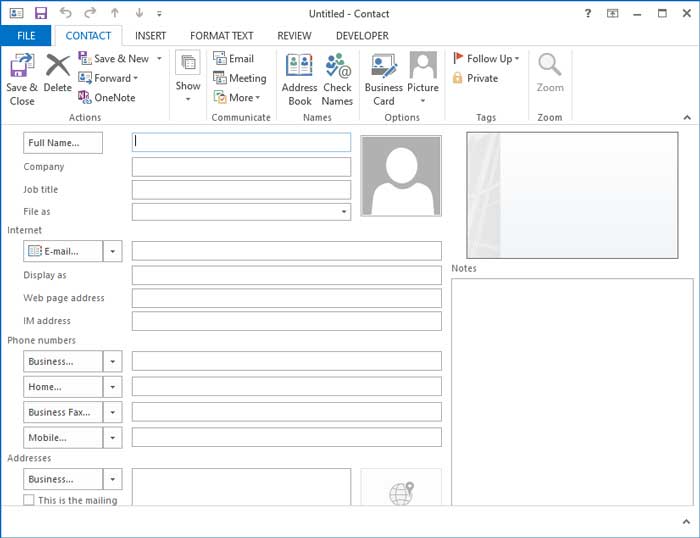
4 – Thereafter, you need to fill your Outlook contact card information in the specific fields i.e. Full Name, Company, Job title, File as, Email address, Display as, Web page address, IM address, Phone Numbers, Addresses, etc. Now choose the Business Card option.
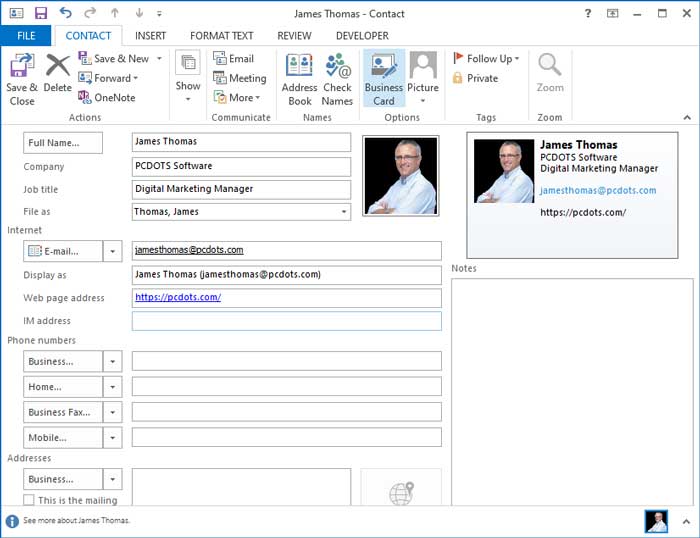
5 – It is time to edit business card information in Outlook. This is the default view of the Outlook business card template.
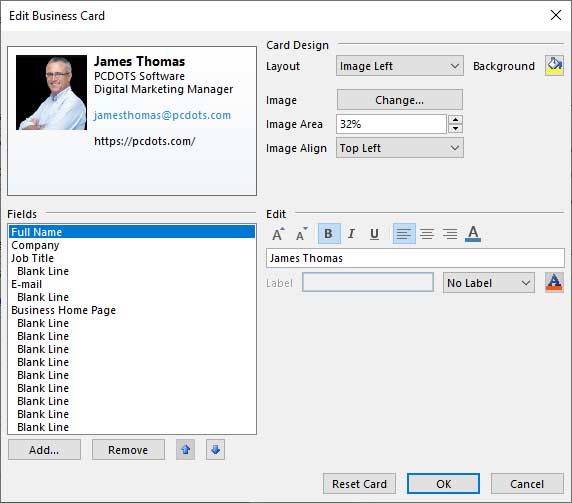
6 – From here, you can set Layout in different styles like Image Left, Image Right, Image Top, Image Bottom, Text Only, and Background Image.
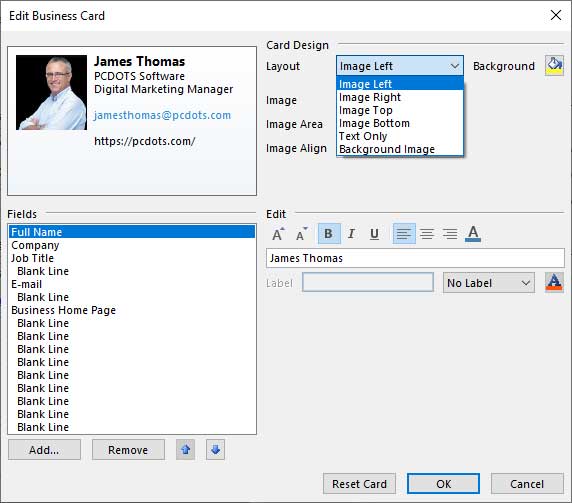
7 – MS Outlook contact card Image and Image Area % can be easily changed as shown in the respective screenshot.
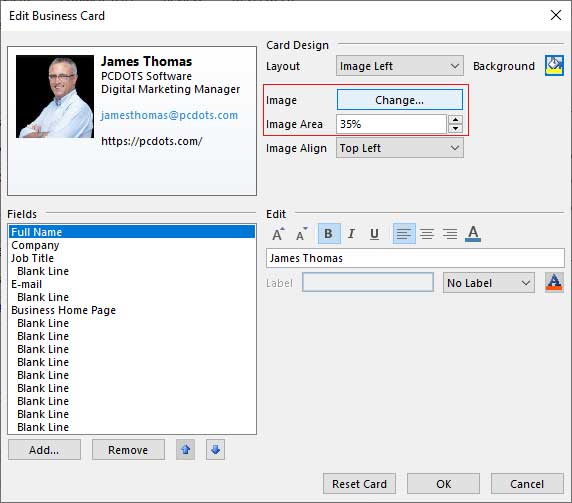
8 – It’s time to set up Image Align as per the choice of users such as Fit to Edge, Top Left, Top Center, Top Right, Center Left, Center, Center Right, Bottom Left, Bottom Center, and Bottom Right.
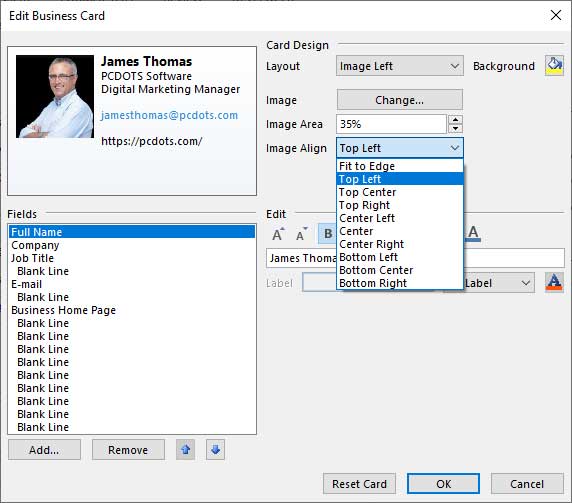
9 – It has an isolated option to change the background color, choose accordingly.
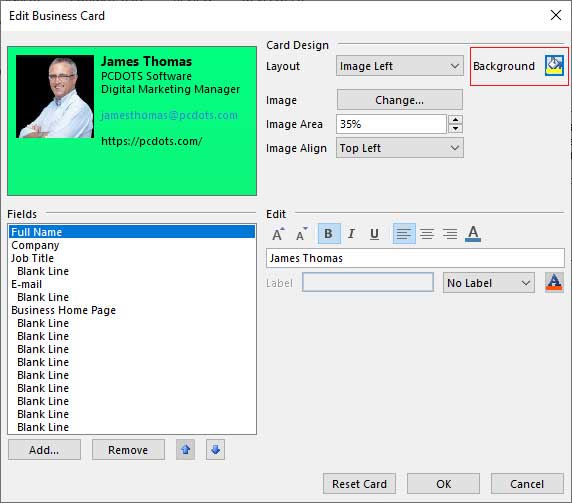
10 – After that, users can set electronic business card text formatting such as Text Size, Alignment, Underline, Labels, Text Color, etc.
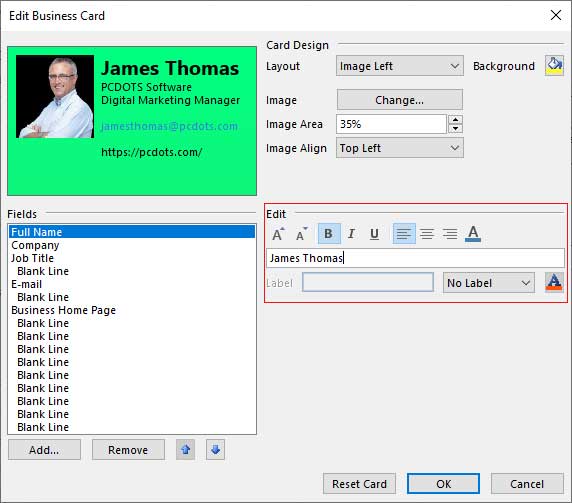
11 – Now you can Add or Remove the fields information of Outlook’s personal business card.
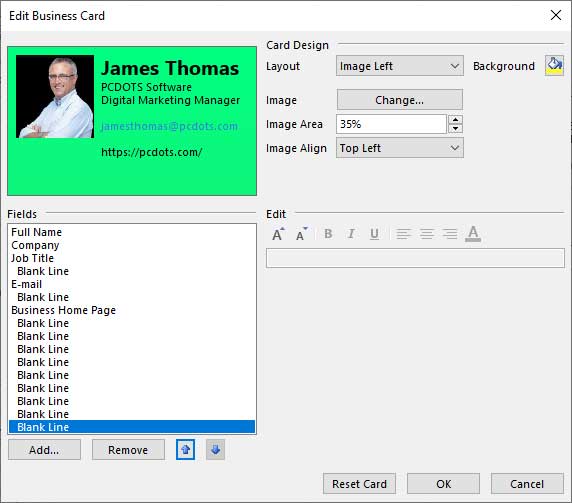
12 – New business card information setup has been completed, hit on the Ok button.
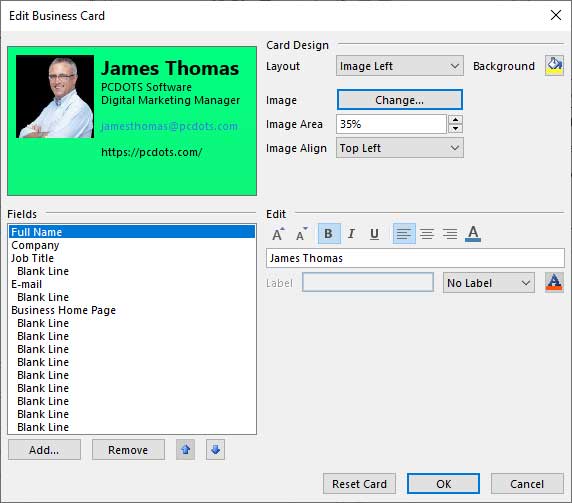
13 – See your Outlook business card template information, now click on the Save & Close information. Thereafter, your Outlook business card information will be saved in the Outlook profile. In this way, anyone can easily create an electronic business card in Outlook.
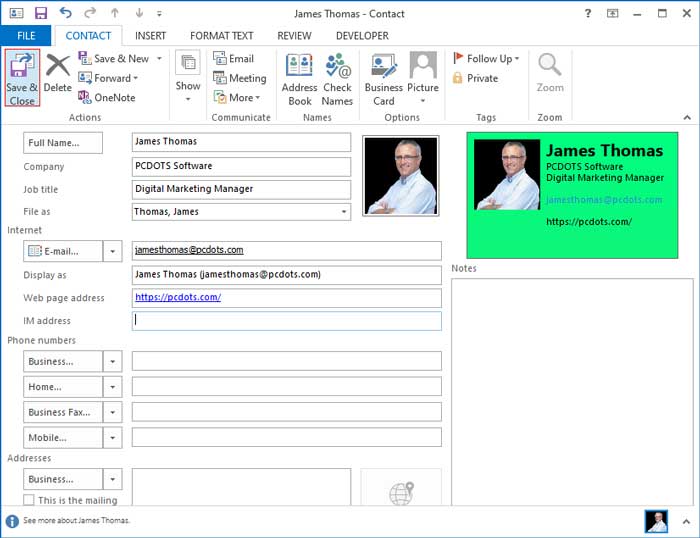
How to Send Outlook Business Card Using Email?
Just follow these simple steps to send Outlook business cards to share with other users.
1 – Run your MS Outlook program and choose a New Email option as you can see in the given screenshot.
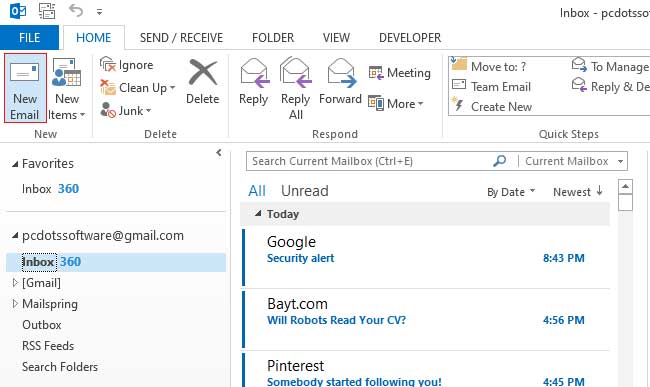
2 – Enter Outlook email details in blank fields like To, Cc, Subject, Email Text, etc. After that choose Attach Items << Business Card << Other Business Cards… option.
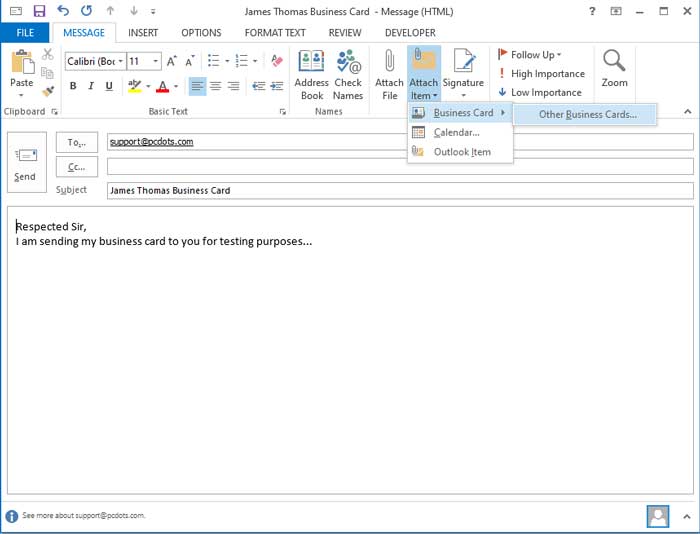
3 – Choose your Outlook business card template and press the Ok button to continue.
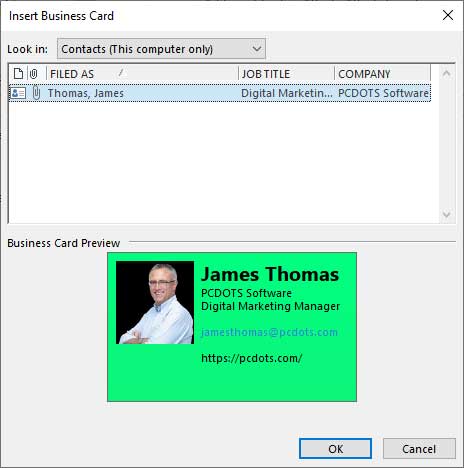
4 – In this way, you can attach a business card to an Outlook email. After that, press the Send button to share the outlook business card via email message.
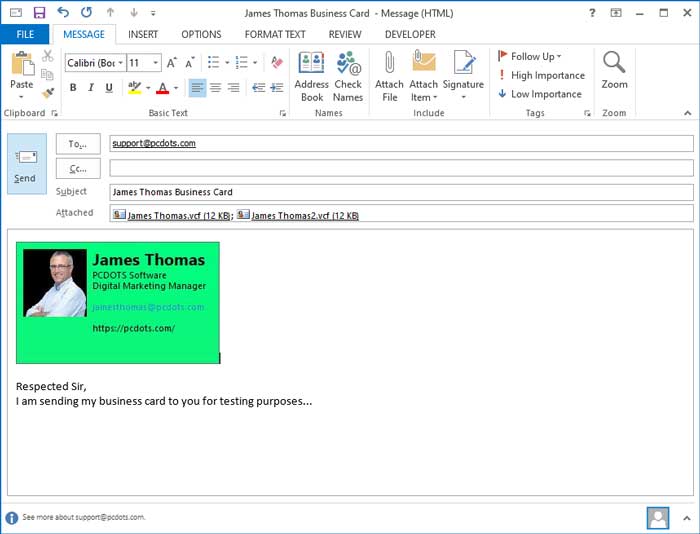
Some Helpful Software for Outlook
Free PST File Viewer – As we all know that Microsoft Outlook creates OST and PST files to store profile data including emails, contacts, calendars, tasks, notes, journals, to-do lists, etc. Suppose, if your MS Outlook email client got corrupted and unable to start then you can use the mentioned software to preview Microsoft Outlook business cards inclusive of complete detailed information as you can see in the given screenshot. It software is compatible with both PST & OST files of MS Outlook.
Outlook Converter – This software is specially developed to switch your default MS Outlook email client into several desktop based email clients and services. Although, the tool comes with multiple saving options, users can choose any saving format according to their choice from multiple email files (MBOX, EML, PST), document files (PDF, HTML, Text, CSV, vCard, ICS), and email services (Google Mail, Microsoft 365, IMAP Server).
Ending Lines
This blog post was all about “how to create business cards in Microsoft Outlook”. For instance, after reading the article all enterprise-level and home-based users can easily make business cards in Outlook 2010, 2013, 2016, 2019, etc. Moreover, we have shown you the method to send Outlook business cards using email messages to other users. In addition, the blog post is written in a simplified way as team PCDOTS Software has used the real screenshots when they were creating electronic business cards in Outlook.