How to Collect All Email Addresses from Outlook?
Do you want to collect email addresses from Outlook Inbox folder? If your reaction is positive then you have just landed on the right webpage. In this technical era, a lot of professionals and home-based users want to gather email addresses from Outlook for their own reasons. However, some users recently contacted the PCDOTS support team and they explained the actual reasons to save all email addresses from an Outlook email client. Just read the given queries for better understanding.
Actual Queries
I am using Microsoft Outlook 2013 email client from many past years that have thousands of email messages in its database. Most of the client’s data is available in Outlook i.e. email addresses, attachments, email messages, etc. Now I want to harvest email addresses from Outlook into a commonly readable file extension. Actually, I am planning to start my venture so I will send marketing emails to my valuable clients. Please suggest me a freeware or shareware method to collect all email addresses from Outlook 2013, 2016, 2019, etc.
– John, Florida
I was using MS Outlook 2016 email client for sending and receiving email messages on my Windows 10 laptop. But yesterday, my Outlook got corrupted and now it is unable to start. Now I am facing a very crucial issue, actually, I want to save all email addresses from Outlook. But my Outlook can’t start, however, I know the manual method to collect email addresses from Outlook. Can you please tell me how do I save all email addresses from Outlook 2016 crashed profile? Thanks in advance!!
– Rocky, California
After receiving the above queries, PCDOTS Software decided to publish an informative write-up. Here, the PCDOTS team is going to explain both techniques (Manual & Professional) to collect email addresses from Outlook 2019, 2016, 2013, 2010, etc.
Collect Email Addresses from Outlook Inbox – Manual Method
1 – Start Microsoft Outlook personal information manager program and click on the File button.
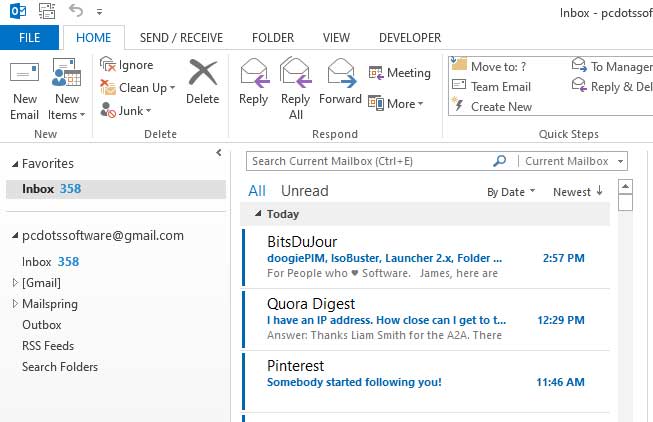
2 – After that, choose the Open & Export option from the submenu of File.
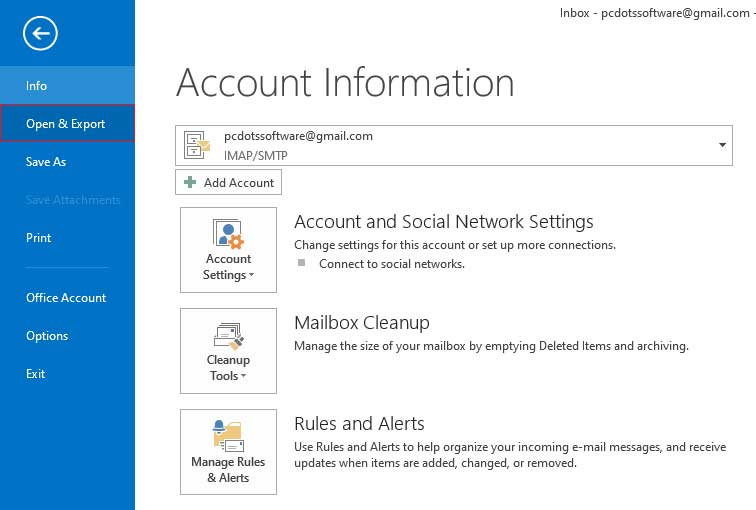
3 – Now click on Import/Export option as you can see in the respective screenshot.
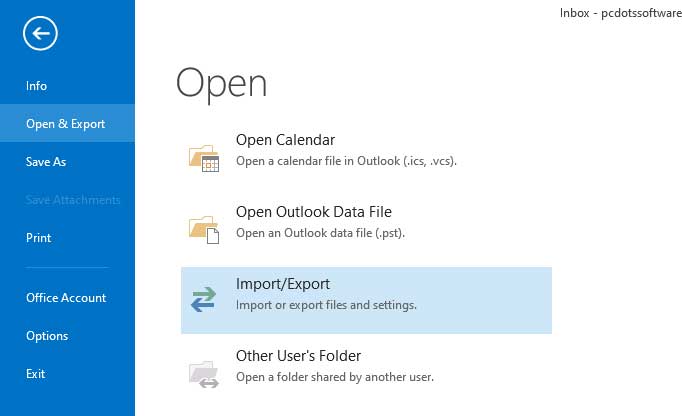
4 – Thereafter, choose Export to a file option and hit on the Next button to continue.
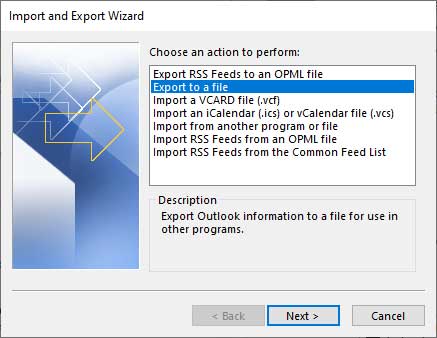
5 – Now select Comma Separated Values option from Create a file type and press the Next button.
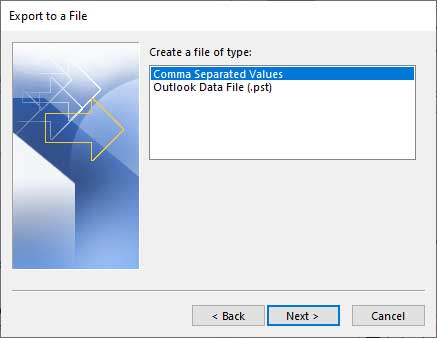
6 – Now choose Inbox or another folder from Outlook profile folders and click on the Next button.
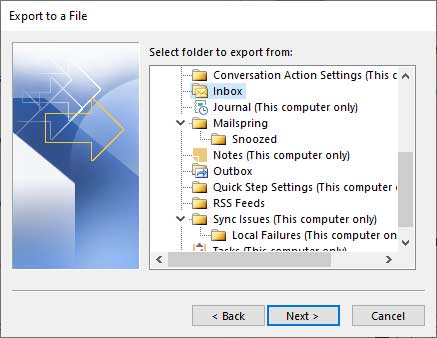
7 – After that, click on the Browse option from the Outlook panel to choose a specific destination path for storing the extracted email addresses (email ids).
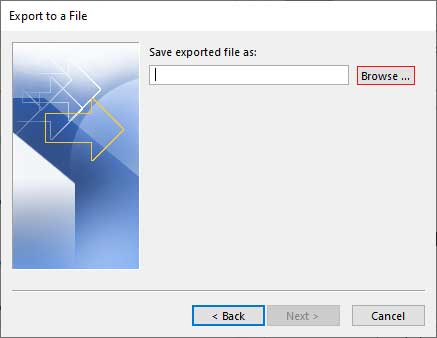
8 – After choosing a destination path, hit on the Next button to continue.
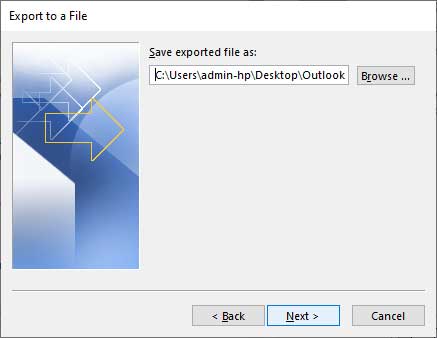
9 – Now users can Map Custom Fields, however it is not compulsory after that hit on the Finish button.
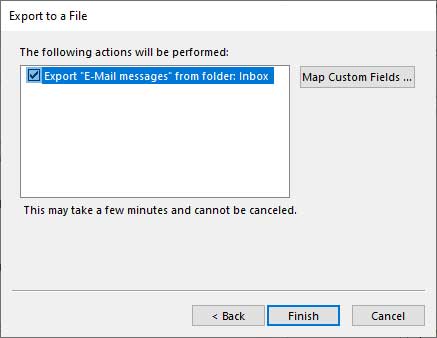
10 – Exporting email addresses from Microsoft Outlook profile into CSV file extension.
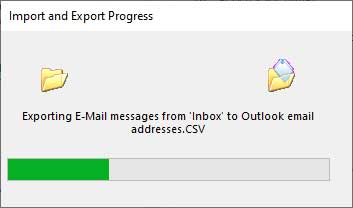
11 – Now, you can get resultant CSV file from the desired destination path.
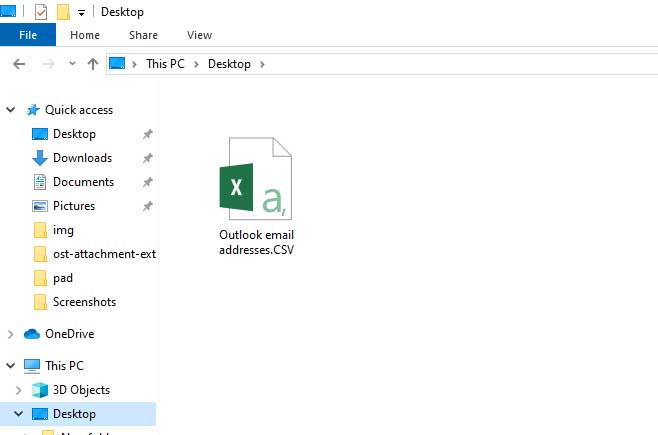
What is the lack of manual methods?
Using the manual method, users can collect all email addresses from their Outlook profile free of cost. But it has a few limitations as given below.
- If your Microsoft Outlook email client got corrupted then you can’t use the manual method.
- It is capable to gather email addresses from only one Outlook folder at one time, so it is known as a time-consuming technique.
How to Gather All Email Addresses from Outlook – Pro Method
You can proudly use PCDOTS PST Converter which comes with several advanced features.

- It is capable to extract email addresses from crashed as well as healthy Microsoft Outlook profiles.
- The tool allows to save all email addresses from all Outlook folders at once so that users can save their valuable time.
- This application also has a separate option to collect all email attachments in the actual file extension.
- Users can convert Outlook emails into multiple email files (PST, MBOX, EML), document files (PDF, Text, HTML, CSV), and email services (Gmail, Office 365, IMAP Server).
- It offers advanced filters to collect email addresses from Outlook according to the choice of users’s i.e. From, To, Cc, Subject, Message Body, and Message Header.
- The tool comes with a free demo edition so that users can check its functionality before upgrading to the pro edition.
Proper steps to Gather Email Addresses:
-
Install the Software on your existing system.

-
Then, Click on the Open Menu and Select Email data files >> Outlook OST/PST files.

-
See the complete detailed data preview on the screen.

-
Select the required emails and click on the Extract button.

-
Choose Email Addresses to extract from selected emails.

-
Enter the desired location and Save that.

-
The process will start and will show a message “Email Addresses have been successfully saved.” on the screen.

-
Click on the Open Folder button and see the resultant data that appeared on the screen.

Conclusion
In this blog post, we have mentioned both techniques to collect email addresses from Outlook Inbox, Outbox, Draft, All Mail, etc. You can go with any method according to your choice and task requirements. After reading this specific blog post, anyone can easily gather email addresses from Outlook as we have mentioned a complete step-by-step process with real-time screenshots.